Ispconfig 3 Manual Pdf
3 ISPConfig Documentation II Table of Contents III. Here you will find the reseller and customer manual in English and German in PDF format as well as links to.
- Angela Webb
- 3 years ago
- Views:
Transcription
1 ISPConfig Documentation
2 ISPConfig Documentation I Table of Contents General What is ISPConfig? Terms and structure of the manual Installation/Upgrade/Deinstallation Installation Upgrade Deinstallation Login and Logout..2 I Administrator Manual General Login and Password ISPConfig Interface for Server Administrators ISPConfig Privileges for Server Administrators Saving Changing the ISPConfig Password Language Settings Display of Passwords in the ISPConfig System Help General Settings Server Settings (Software) Server Status (Hardware and Statistics) Database Backup Services (Monitoring and Firewall) Update Manager Resellers Adding a Reseller Edit Reseller Data Service Actions for Resellers Customers Manage Sites DNS Entries Statistics Reseller Statistics Customer Statistics Site Statistics Webalizer Statistics Web FTP/Password Protection of Directories (.htaccess/.htpasswd) Additional Software Webmail phpmyadmin..28 Appendix Start/Stop the ISPConfig System Start/Stop vsftpd Cron Jobs Permissions of Folders in a Web created by ISPConfig..29 I
3 ISPConfig Documentation II Table of Contents I Administrator Manual 5 Manual Additions in Configuration Files..30 II Reseller Manual General Login and Password Interface for Resellers ISPConfig Privileges for Resellers Saving Changing the ISPConfig Password Language Settings Display of Passwords in the ISPConfig System Help Customers Add a Customer Edit Customer Data Sites Adding a Site Edit Sites Hostingplans General Management Functions Folders The Search Function Recycle Bin Statistics Customer Statistics Web Statistics Webalizer Statistics Web FTP/Password Protection of Directories (.htaccess/.htpasswd) Salutatory s and Standard Index Pages..47 III Customer Manual General Login and Password Customer Interface ISPConfig Privileges for Customers Saving Changing the ISPConfig Password Language Settings Display of Passwords in the ISPConfig System Help Sites Basic Data of a Site Users & Co Domains SSL Certificate..62 II
4 ISPConfig Documentation III Table of Contents III Customer Manual 2.5 MySQL Database Options Customer Statistics Site Statistics Webalizer Statistics Web FTP/Password Protection of Directories (.htaccess/.htpasswd) Show Directory Contents File Properties Directory Properties File Upload Create a Folder Delete Files and Folders Additional Software Webmail phpmyadmin..72 Appendix Correlation Webquota < > Mailquota..73 III
5 General 1 What is ISPConfig? ISPConfig is a software package that permits the easy management of servers, webspace, resellers and single virtual hosts. ISPConfig consists of 3 levels: ISPConfig for server administrators allows the management of servers, webspace, resellers and customers. ISPConfig for resellers allows the management of webspace, customers and virtual hosts (sites). ISPConfig for webmasters allows the management of sites, co domains and mailboxes. 2 Terms and structure of the manual According to the 3 levels the manual is split into 3 sections: I Administrator Manual describes the services available for server administrators. II Reseller Manual describes the services available for resellers. III Customer Manual describes the services available for customers. Please note: This structure does not mean that each section is independent from each other. Level I contains levels II and III and level II contains level III. For a better overview the manuals I and II include links to the applications that are available in the respective sub levels and that are described there. 3 Installation/Upgrade/Deinstallation 3.1 Installation In order to install ISPConfig please read the installation manual. The installation manual is available in the following formats: HTML. 3.2 Upgrade You can update the ISPConfig system from one version to another if these versions belong to the same main version (e.g. 1.x; i.e., you can update from version to version 1.2.0). Please download your wanted ISPConfig version to your server and proceed as if it was a new installation, not an update. The installation routine will notice that there is already a ISPConfig system on the server and will execute the necessary steps for the upgrade. 1
6 ISPConfig Documentation Deinstallation If you want to deinstall the ISPConfig system please login to the server as root on the command line and execute the following command: /root/ispconfig/uninstall The uninstaller gives you the following options to select from: Partial Deinstallation: Only the ISPConfig system itself will be uninstalled, but not the webs, users, DNS records etc. created by it. Complete Deinstallation: The ISPConfig system and also the objects created by it (webs, users, DNS records, etc.) will be uninstalled. 4 Login and Logout Logging into the ISPConfig system is described in the respective manuals (chapter 1.1 in the manuals I III). To log out, click on 'Logout'in the menu. 2
7 I Administrator Manual 1 General 1.1 Login and Password Please go to the URL of your ISPConfig system (e.g. or replace ' appropriately) with your Browser and enter your user name and your password into the form 'Login'. Confirm by clicking on 'Login'. 1.2 ISPConfig Interface for Server Administrators The administrator's interface consists of the following sections: Menu with the areas 'Management', 'ISP Manager', 'DNS Manager', 'Web FTP', 'ISP Invoice', 'Tools', 'Help' and 'Logout'. Buttons: Directly beneath the menu there are buttons for actions like New reseller, New client, etc. What buttons are shown depends on the section you are in, e.g. ISP Manager or DNS Manager. The sections Management and Logout do not have buttons. Structure tree / storage system: The structure tree is the storage system of the ISPConfig manager. Depending on the chosen menu the following items are shown: server data, resellers, customers, sites, users (ISP Manager) and the DNS service (DNS Manager). 3
8 ISPConfig Documentation 4 Information field 'Server Status': The information field 'Server Status' is visible in the middle of the screen after logging in. It shows the hardware status of your processor(s), the usage of the server's drives and partitions, RAM and the status of the server services (e.g. Apache web server) (see chapter I 2.2). 1.3 ISPConfig Privileges for Server Administrators The privileges of a ISPConfig administrator include those of a reseller and a customer, i.e. as administrator you can execute actions belonging to a reseller or customer without having to login again. Privileges of a ISPConfig administrator Change server properties Create and administrate resellers, read their statistics Create backups of the ISPConfig database Edit DNS entries Privileges of a reseller Create and administrate customers, read their statistics Create and administrate webs Create DNS entries Privileges of a customer Read a web's basic data and statistics Create and administrate users and boxes Create and administrate (sub)domains Apply for SSL certificates (optional) Administrate MySQL access data Privileges of a user Change the settings of his mailbox (password, spamfilter and antivirus settings) 4
9 ISPConfig Documentation Saving The ISPConfig system offers you two possibilities to save data you enter into a form: 'Save' Button: Click onto the 'Save' button to save your entries. The information will be submitted, and the structure tree as well as the start page will be reloaded in your browser. Change the tab: If a form consists of more than one tab you can simply change the tab to save your data. The data of the old tab will be saved, and the new tab will be loaded, whereas the structure tree will not be reloaded. This technique of saving data allows you to process forms with more than one tab in one pass and is one of the main characteristics of ISPConfig. 1.5 Changing the ISPConfig Password You can edit your ISPConfig password under 'Tools' > 'Change Password'. Please enter your current and your new password (2x) into the form 'Change Password' and click on 'Save'. 5
10 ISPConfig Documentation Language Settings You can set the language of your ISPConfig system under 'Tools' > 'Change Language'. In the form 'Change Language' select the language the system should use for you and click on 'Save'. Please note: The language setting only affects your own account. Other users of the ISPConfig system (such as resellers or customers) can select their language individually. 1.7 Display of Passwords in the ISPConfig System Passwords that you entered in the ISPConfig system (e.g. reseller or customer passwords for accessing the ISPConfig system; passwords for customers' MySQL databases) will not be displayed in the ISPConfig system for security reasons after they were saved! Thus, an empty password field in a ISPConfig form does not mean that no password was entered before. 6
11 ISPConfig Documentation 7 An existing password does not get displayed after the reload of the respective form. 1.8 Help Click onto the menu item 'Help'. Here you will find the administrator, reseller and customer manual in English and German in PDF format as well as links to the knowledgebase on the Projektfarm website. In addition to that you can find a question mark next to many input fields in the ISPConfig system: If you click on the question mark a small pop up window with context sensitive help will open. 7
12 ISPConfig Documentation 8 2 General Settings 2.1 Server Settings (Software) Depending on your server some settings are done automatically at installation time of ISPConfig. Further settings have to be done manually: To view the general settings or make changes, click on the menu 'Management', open the folder 'Server' and click on the document 'Settings'. Server Name: The default value is Server 1. This can be changed to whatever value you want. Hostname: The default value is www. Domain: The domain under which the ISPConfig system can be reached. IP Address: Enter your IP address here. Netmask: Enter the netmask of your server. Admin The address of the person that should get a message from the ISPConfig system if one of the services on the server (e.g. web server) fails. IP List: If your server has more than IP address (the one entered in the field 'IP Address') enter the additional IP addresses here (one per line). Important: The network will be configured according to the data in 'IP Address' and 'IP List' (this feature is available under Linux only)! Do not enter nonsensical information as this could lead to your server not being accessible from the outside! Site: The virtual site's properties are set to default values. FTP: The FTP properties are set to default values. Activate 'Save Log' if the FTP log file should be saved after the nightly traffic analysis. The log file will then be saved with the extension '.ispconfigsave' in the same directory. Otherwise it will be deleted! 8
13 ISPConfig Documentation 9 The properties are set to default values. For the traffic to be analyzed correctly please check if the path and name of the log file is correct. Activate 'Save Log' if the log file should be saved after the nightly traffic analysis. The log file will then be saved with the extension '.ispconfigsave' in the same directory. Otherwise it will be deleted! If you want to use mailboxes in the Maildir format (in contrast to the traditional Unix Mailbox format), activate 'Maildir'. Attention: If you do this during normal operation it is possible that s that have not been fetched from the server yet cannot be accessed anymore (only after the previous value of 'Maildir' has been re established). It is best to change this value when there are no users on the system or when you are sure that there are no s in users' inboxes at the time of the change. Specify the address under 'Antivirus Admin' to which notifications about identified viruses in s should be sent. Activate 'Spamfilter', if you want to make available the spamfilter to the users on your server. DNS: The DNS properties are set to default values. Please enter the two DNS servers and the address that will be written to the DNS records generated by the ISP Manager and the DNS Manager. If you mark 'Default MX' each zone (in this example 'domain.tld') created by the DNS Manager will get an A record of the form mail A as well as an MX record of the form MX 10 mail.domain.tld. automatically. ' ' will be replaced by the respective IP address. 9
14 ISPConfig Documentation 10 Functions: If Frontpage Extensions are installed on the server you can activate them here for the ISPConfig system. If you do so and a new web is created, Frontpage can be added to that web as a feature. If you do not activate Frontpage Extensions here or if the ISPConfig system cannot find the Frontpage executable Frontpage cannot be added to a web as feature. Please note: Currently only Frontpage 2002 under Apache 1.3.x is supported! Other: Here you can specify the User ID and Group ID from which on the ISPConfig system creates users and groups. You should choose values that do not conflict with existing User IDs and Goup IDs. In addition to that you should not change these values in a ISPConfig system which already is at work! Furthermore you can specify salutatory s for customers and resellers as well as enter HTML code for your own standard index pages that will be created when a new site is created. Please note that salutatory s will only be sent if the field ' ' in the customer's/reseller's master data contains a valid address. 2.2 Server Status (Hardware and Statistics) The hardware data of your server is loaded into the ISPConfig system at installation time. In addition to the hardware data the ISPConfig system gives some information about the status and usage of the server. This information is visible in 2 places: In the information field 'Server Status' that appears upon login or by clicking on 'ISP Manager'. It is also visible under 'Management' in the folder 'Server'. There you need to click on 'Status'. The following information is available: Server Online since: Shows how long the server has been online. Users Online: Shows how many users are currently logged into the server. CPU Usage: Shows the average usage of the processor in the last 1, 5 and 15 minutes. Drive/File Usage: Shows the total size, the used and unused part, the usage in percent as well as the name of the drive. RAM: Shows the free RAM in KB. CPU: Shows the hardware information of the server's processor. Services: Shows the status of the following services: HTTP server (Apache), FTP server, SMTP server, BIND server and MySQL server. 2.3 Database Backup The data of all resellers, customers, sites, domains, users and addresses is saved in the ISPConfig database. Thus it is highly recommended to make a database backup at regular intervals, to check, to optimize and if necessary to repair the database. 10
15 ISPConfig Documentation 11 This is how you can access the database functions: Click on the menu 'Management'. In the structure tree click on 'ISPConfig database'. Backup Data: A backup of the ISPConfig database is created. Check Database: By clicking on 'Check Database' you receive a list of all database tables with their status, i.e. 'OK' or 'damaged'. Optimize Database: By clicking on 'Optimize Database' you can optimize the tables in the ISPConfig database. As a result you get a list of all tables with the status 'OK' if the optimization has taken place or with the status 'Table is already up to date', if optimization is not necessary. Repair Database: By clicking on 'Repair Database' damaged tables in the ISPConfig database are repaired. This is indicated by the status 'OK'. 2.4 Services (Monitoring and Firewall) The ISPConfig system allows you to start/stop/restart services, to monitor services (if a monitored service fails a warning will be sent to the administrator; see chapter I 2.1, 'Admin ') and to setup a firewall (in case either iptables or ipchains is available on your system). Click on 'Management' > 'Server' > 'Services'. The form 'ISP Services' will be opened with the tabs 'Services', 'Monitoring' and 'Firewall' Start/Stop/Restart Services In the tab 'Services' you can see the status of some important services on the server (online/offline), and you have the possibility to start/stop/restart services. Please confirm your 11
16 ISPConfig Documentation 12 changes by clicking on the 'Save' button or by going to another tab (see chapter I 1.4 'Saving') Monitor Services Under 'Monitoring' you can specify services that are to be monitored by the ISPConfig system. The default setting is to monitor the services 'Web Server', 'FTP Server' and 'MySQL Server'. The monitoring takes place once every 30 minutes. If a service fails, an will be sent to the administrator (see chapter I 2.1, 'Admin '). Please note: If your mail server fails, no warning can be sent to the administrator! This is how you setup the monitoring of further services: Click on the button 'Add'. 12
17 ISPConfig Documentation 13 The form 'ISP Monitor' is loaded. Please enter the following information: Service: Please select the appropriate service. You have the choice between 'Webserver', 'Bind DNS', 'Mailserver', 'FTP Server', 'POP3 Server' and 'Other'. Your choice is important for the way the service will be checked for availability. Example: If you select 'Webserver' the system checks if a service of the type 'tcp' is running on the port specified by you. You can choose between 'tcp' and 'udp' under 'Type' only if you select 'Other'. The following allocation 'Service' < > 'Type' exists: Service Webserver Bind DNS Mailserver FTP Server POP3 Server Other Way of Monitoring tcp tcp tcp tcp tcp Can be selected under 'Type'. Monitoring: Yes or No. Hostname: The host on which the service should be monitored, normally 'localhost'. Port: The port on which the monitoring should take place. You have to specify a port because it could be that you have your services configured on other ports than the default 13
18 ISPConfig Documentation 14 ones. List of Standard Ports: Service Webserver 80 Bind DNS 53 Mailserver 25 FTP Server 21 POP3 Server 110 Standard Port Type: Please select the type of monitoring ('tcp' or 'udp'). This is of importance only if you have selected 'Other' under 'Service'. Then click on 'Save', or change the tab. In the tab 'Actions' you can enter a shell command which will be executed if the respective service is offline (e.g. a command to restart the service): After the information has been saved the services which are to be monitored are listed in the form 'ISP Services' in the tab 'Monitoring' and can be edited there. 14
19 ISPConfig Documentation Firewall In the tab 'Firewall' you can add new firewall rules or edit existing ones. The firewall can only be active if you have started it in the tab 'Services'. By default the firewall is inactive. There are some firewall rules implemented in the ISPConfig system by default: There are two possible conditions: 15
20 ISPConfig Documentation A port (and thus the service running on it) can be reached from the outside and is not blocked by the firewall: 'yes' is shown in the column 'Active'. 2. A port cannot be reached from the outside because it is blocked by the firewall: This is the case for all ports where 'no' is in the column 'Active' and also for all ports not listed here at all! Existing rules can be edited by clicking on the name of the rule; the button 'Add' lets you add new rules. The following information is necessary: Name: The name of the rule. For example, if you create a rule for the DNS server you can name the rule 'DNS' in order to be able to allocate it afterwards. Active: 'Yes' makes the port being reachable from the outside, 'No' blocks it. Type: The type of the port, 'tcp' or 'udp'. Port: Please enter the port (as number) for which the rule should be valid. Please note: In order to prevent that the server cannot be reached from the outside at all (not even by the administrator) the ISPConfig system lets you block all ports except port 22 (SSH) and port 81 (the ISPConfig system)! If you try to block these ports, this will be ignored by the ISPConfig system! 2.5 Update Manager You can reach the Update Manager under 'Management' > 'Update Manager' > 'Update'. It is a comfortable interface to install ISPConfig updates or tools provided by Projektfarm GmbH such as webmail, phpmyadmin or a portscanner. 16
21 ISPConfig Documentation 17 There are two ways to install updates: 1. You download the update from the Projektfarm website to your local hard disk. Then you mark 'Upload', insert the update with the 'Browse' button into the field 'File' and click on 'Start Installation'. The field 'URL' will then be ignored. 2. You install the update directly from the Projektfarm website. In order to do so mark 'URL' and insert the URL of the update in the field 'URL'. Then click on 'Start Installation'. If Projektfarm GmbH provides an MD5 for the update you can copy it into the field 'MD5'. The ISPConfig system will then compare the 'real' MD5 (which the system calculates from the update) with the MD5 you have inserted and thus check the integrity of the update. If the MD5s differ the update will not be installed. 3 Resellers You can manage resellers via the structure tree. Each reseller is shown twice in the structure tree: Reseller Management: In the folder 'Reseller' you can find the master data, the limits and access data of all resellers. This folder is visible only to the administrator. Learn how to add a new reseller in chapter I 3.1. Reseller interface: In addition to the reseller management every reseller is shown as a group of their own with 17
22 ISPConfig Documentation 18 the sub folders 'Clients' and 'Sites' in the structure tree. This display is the same as the interface of the respective reseller. Here the administrator and the respective reseller can carry out actions related to the reseller (e.g. add customers, manage sites etc.). 3.1 Adding a Reseller Adding a reseller is done in 5 steps. 1. Step: Open the form 'ISP Reseller' Click on the button 'New reseller'. The form 'ISP Reseller' appears with the opened tab 'Master Data'. 2. Step: Assign title, folder and master data Title: Provide a title under which the new reseller should appear in the structure tree. Folder: Choose the folder 'Reseller'. Alternatively you have the possibility of creating a subfolder for the resellers which can then be chosen from here. Learn how to create folders in manual II in chapter Master Data: Under this section you can enter the master data of the new reseller. Some of this information is optional. 18
23 ISPConfig Documentation 19 Save Reseller: By clicking on 'Save' the new reseller is saved and appears in the structure tree under the title you have provided. There you can click on the new reseller to complete the missing steps. OR: By clicking on the section 'Limits' you can go directly to the next step. This way the master data is saved but the structure tree is not updated. This happens by clicking on 'Save' or by clicking on the menu 'ISP Manager'. 3. Step: Limit webspace, sites, users and domains Click on the tab 'Limits'. Sites: The value entered here represents the number of virtual hosts (sites) available to the reseller and their customers. If the reseller tries to go beyond this limit they will get an error message. The default value is 1 which means 'Unlimited'. User: Here you can limit the number of users that the reseller and their customers can create. If the reseller tries to go beyond this limit they will get an error message. The default value is 1 which means 'Unlimited'. Domains: Here you can limit the number of domains that the reseller can create. If the reseller tries to go beyond this limit they will get an error message. The default value is 1 which means 'Unlimited'. 19
24 ISPConfig Documentation 20 Domain DNS: Specifies for how many webs of the reseller the 'Create DNS' option in the respective web form is available. HTTPD Includes: If you activate this the reseller is able to write additional Apache directives into the virtual host containers of the webs that are allocated to him (see chapter II 3.1 'Apache Directives'). This might be a security threat. DNS Manager: If you activate this the reseller is allowed to use the DNS Manager in order to create and edit his own DNS records. 4. Step: Enter access information for the reseller (username and password) Click on the tab'login Data '. Username: The username of a reseller should be unique, i.e. you cannot assign the same username to 2 different resellers. Password: After you enter a password and click on 'Save' or go to another tab, the password disappears and becomes invisible. 5. Step: Save Click on 'Save'. 3.2 Edit Reseller Data Open the folder 'Reseller' in the ISPConfig structure tree and click on the reseller you want to edit so that the 'ISP Reseller' form appears. Make the desired changes and click on 'Save'. Change Title: In some cases it might be necessary to change the title of a reseller, e.g. if a second reseller with the same name (such as Miller) has appeared. 20
25 ISPConfig Documentation 21 Change Reseller Master Data: If the address, telephone number etc. of a reseller changes, you can update the reseller in the section 'Master Data' and click on 'Save'. Change Limits of Sites, Domains and Users: Decreasing the limits for webspace, sites, domains and users of a reseller is only possible if the values of the existing sites of the given reseller are in the new range. Otherwise you will get an error message. The form for editing the limits can be found in the tab 'Limits'. Change User Name and Password: The user name of a reseller can be changed in the tab 'Access Data'. After clicking on 'Save' the reseller can only login with his new user name. As long as you do not type anything in the (empty) field 'Password' the old password will still be effective. Forgot your password? / Change password: A reseller's password can be changed in the tab 'Access Data'. After clicking on 'Save' the password becomes invisible. Management of Resellers in different Folders: You can organize the resellers in different subfolders. Learn how to create subfolders in chapter II To move a reseller into another folder select the corresponding folder in the field 'Folder' at the top of the form (see chapter II 4.1.2). Delete Resellers: Open the form of the reseller you want to delete and click on 'Delete'. Please note: A reseller can only be deleted if no customers are assigned to him. If this is not the case you have to delete the reseller's customers first, or assign the customers to another reseller or to the administrator. 4 Service Actions for Resellers 4.1 Customers You can get an overview of the resellers and your own customers by viewing the structure tree: The applications affecting customers can be carried out by resellers in the ISPConfig reseller level. Thus they get touched only briefly in here. Learn more about them in the Reseller Manual. The following customer related actions can be taken: Add a new customer: Click on the button 'New Customer' and follow the steps described in chapter II 2. Assign a customer to another reseller: Open the document of the customer in the structure tree. In the field 'Group' in the form 'ISP Customer' choose the corresponding reseller or yourself as admin. In the field 'Folder' select the folder 'Customers' or another 21
26 ISPConfig Documentation 22 folder if available. Click on 'Save'. Delete a customer: Click on the customer to be deleted in the structure tree. The corresponding form opens. Click on 'Delete'. Customer Statistics: Every customer has his own statistics which can be seen in the tab 'Statistics' in the customer's form. 4.2 Manage Sites The management of the administrator's sites is done via the folder 'Sites'. Resellers' sites can be managed via the subfolder 'Sites' in the reseller's folder. Applications related to sites can also be carried out by resellers and to some extent by customers. Here is only a brief list. Reseller Level: Add a new site: ( see II 3.2) Delete a site: (see II 3.2) Change limits of sites, users and domains: (see II 3.2) Change a site's additional features: (see II 3.2) Customer Level: Adding and managing users: (see III 2.2) Adding and managing co domains: (see III 2.3) Apply for an SSL certificate: (see III 2.4) Change MySQL access data: (see III 2.5) View site statistics: (see III 3) 4.3 DNS Entries Create DNS Entries (see Reseller Manual) A DNS entry for a site or co domain is created as follows: 1. Step: Open Site Form. 22
27 ISPConfig Documentation 23 In the structure tree click on the corresponding client, go into the register 'Webs' and click on the IP address of the corresponding web. Or: Open the corresponding site in the structure tree. 2. Step: Open a co domain and activate it (optional). Go to the tab 'Co Domains' and click on the IP address of the co domain. 3. Step: Activate DNS. Check 'Create DNS' and 'Create DNS MX'. 23
28 ISPConfig Documentation Step: Save. Click on 'Save'. Now the site is visible as a new entry in the 'DNS Manager' Secondary DNS Entries (Slave Zone) This is how you create a Secondary DNS entry (Slave Zone): 1. Step: Open Slave Zone Form Click on 'New Slave'. 2. Step: Create Slave Zone 24
29 ISPConfig Documentation 25 Domain: Enter the domain that the Secondary DNS entry is for. DNS Master IP: Enter the IP address of the Primary DNS server of the domain. 3. Step: Save Click on 'Save' Edit DNS Entries. You can edit DNS entries as follows: Click on the menu 'DNS Manager'. In the structure tree click on the DNS entry to be edited. Delete DNS Entries: Open the entry and click on 'Delete'. The entry is now in the dustbin and can be restored from there. Search Function: You can search for whole DNS entries as well as A records, C Name records and MX records. Click on the button 'Search', select the corresponding document. Enter your search criteria and click on 'Continue'. A list with matches to your search criteria is displayed. Learn more about the search function in chapter II Statistics The ISPConfig statistics contain information about the usage of webspace and traffic. 5.1 Reseller Statistics By selecting the respective reseller in the structure tree you (as ISPConfig administrator) can view statistics about the traffic caused by the reseller. 25
30 ISPConfig Documentation 26 In the form 'ISP Reseller' (in the tab 'Statistics') you can find information about the web, and FTP traffic of the reseller, subdivided into the customers of the reseller. 5.2 Customer Statistics Customer statistics can also be seen by the corresponding reseller and are described in chapter II
31 ISPConfig Documentation Site Statistics Site statistics can also be seen by the corresponding reseller and are described in chapter II Webalizer Statistics Webalizer statistics can also be seen by the corresponding reseller and are described in chapter II Web FTP/Password Protection of Directories (.htaccess/.htpasswd) Web FTP is treated in chapter III 4. 7 Additional Software The following additional software is available for the ISPConfig system: Webmail: A browser interface for boxes. phpmyadmin: A browser interface for the administration of your MySQL databases. The software is available for free on the ISPConfig website and can be installed via the 'Update Manager' (see chapter I 2.5). After the installation you can find links for both applications under 'Tools'. 7.1 Webmail The application used as interface is called 'Uebimiau'. Further information can be found on the website of the Uebimiau project: The application can be accessed via the link under 'Tools' or via the folder 'webmail' which is located in the web of the ISPConfig system, thus where has to be replaced appropriately. 27
32 ISPConfig Documentation phpmyadmin Further information about phpmyadmin can be found under The application can be accessed via the link under 'Tools' or via the folder 'phpmyadmin' which is located in the web of the ISPConfig system, thus where has to be replaced appropriately. Appendix 1 Start/Stop the ISPConfig System The ISPConfig system can be started/stopped manually from the command line. Login to your command line as root and execute the following command: /etc/rc.d/init.d/ispconfig_server start stop restart (RedHat and Mandrake) or /etc/init.d/ispconfig_server start stop restart (SuSE and Debian). 2 Start/Stop vsftpd If you use vsftpd as FTP server on your system this service will not be run by inetd/xinetd after the installation of the ISPConfig system but by the ispconfig_tcpserver which comes with the ISPConfig system. This happens in order to make sure that vsftpd can handle one Anonymous FTP account per IP address. Under inetd/xinetd vsftpd can only handle one Anonymous FTP account per server 28
33 ISPConfig Documentation 29 even if the server has multiple IP addresses. In order to avoid this disadvantage compared to the proftpd server the ISPConfig system uses the ispconfig_tcpserver. vsftp can be started/stopped via the following command: /etc/rc.d/init.d/ispconfig_tcpserver start stop restart (RedHat and Mandrake) or /etc/init.d/ispconfig_tcpserver start stop restart (SuSE and Debian). If you use proftpd as FTP server nothing changes. 3 Cron Jobs The following Cron Jobs are run by the ISPConfig system: Command Description Time /root/ispconfig/php/php /root/ispconfig/scripts/shell/logs.php &> /dev/null /root/ispconfig/php/php /root/ispconfig/scripts/shell/ftp_logs.php &> /dev/null /root/ispconfig/php/php /root/ispconfig/scripts/shell/mail_logs.php &> /dev/null /root/ispconfig/php/php /root/ispconfig/scripts/shell/cleanup.php &> /dev/null /root/ispconfig/php/php /root/ispconfig/scripts/shell/webalizer.php &> /dev/null /root/ispconfig/php/php /root/ispconfig/scripts/shell/check_services.php &> /dev/null Analysis of the Apache log files for the ISPConfig traffic statistics Analysis of the FTP log files for the ISPConfig traffic statistics Analysis of the mail log files for the ISPConfig traffic statistics Deletion of the backups of webs that were deleted from the recycle bin Creation of Webalizer Statistics Monitoring (see chapter I 2.4.2) 4 Permissions of Folders in a Web created by ISPConfig In a newly created web you find the following folders with the following permissions: 23:59h 23:59h 23:59h 23:59h 04:00h once every 30 min. 29
34 ISPConfig Documentation 30 cgi bin: Here you can save Perl scripts that should be executed by the web server (if 'CGI Scripts' is activated for the site). log: This is the folder where the web server saves its log files for the site. ssl: If this is an SSL web you can find the necessary SSL files here (e.g. SSL request, SSL certificate). user: This is the folder where the home directories of the users belonging to the site are created. For the user 'testuser' you can find the directory 'testuser' under 'user'. web: This folder is the Document Root for the site, i.e. this is the place to save the files/folders that should be accessible via internet. If there is no administrator for the site (see chapter III 2.2.1), the folders belong to the user the Apache web server is running under by default (here 'nobody'); otherwise they belong to the administrator of the site (in this case 'web5_admin'). The group of the folders is always the group of the respective site, in this case 'web5'. 5 Manual Additions in Configuration Files Starting from version of ISPConfig you can write manual additions to the following configuration files (the additions will not be overwritten by the ISPConfig system): virtusertable (Sendmail/Postfix) local host names (Sendmail/Postfix) named.conf (BIND DNS Server) Zone Files (BIND DNS Server) Reverse Zone Files (BIND DNS Server) You will find one of the following two lines in each of these files: #### MAKE MANUAL ENTRIES BELOW THIS LINE! #### //// MAKE MANUAL ENTRIES BELOW THIS LINE! //// After this line you can write additional information in these files. Additions for the virtual host container of a site can be written to the field 'Apache Directives (Optional)' in the 'Basis' tab of the corresponding site (see chapter II 3.1). 30
35 II Reseller Manual 1 General 1.1 Login and Password After you have got the url of the ISPConfig system and your login data from your administrator you can login. Please go to the URL of your ISPConfig system (e.g. ; replace ' appropriately) with your Browser and enter your user name and your password into the form 'Login'. Confirm by clicking on 'Login'. Forgot your password? If you forgot your password please ask the ISPConfig administrator to help you. 1.2 Interface for Resellers The interface for resellers consists of the following sections: Menubar with the menus 'ISP Manager', 'Web FTP', 'Tools', 'Help' and 'Logout'. Buttons: Directly beneath the menubar you can find the buttons 'New client', 'New site', 'New folder' and 'Search'. Structure Tree: The structure tree is the storage system of the ISPConfig system. It manages all the sites and customers. By clicking on 'expand' (next to 'ISP Manager') all folders are opened. By clicking on 'collapse' the tree is closed. Sites can be assigned to customers (folder 'Clients') but do not have to be. Then you can find the sites in the customer independent folder 'Sites'. 31
36 ISPConfig Documentation ISPConfig Privileges for Resellers The privileges of a reseller in ISPConfig include those of a customer: Privileges of a Reseller Create and administrate customers, read their statistics Create and administrate webs Create DNS entries Privileges of a Customer Read a web's basic data and statistics Create and administrate users and boxes Create and administrate (sub)domains Apply for SSL certificates (optional) Administrate MySQL access data Privileges of a user Change the settings of his mailbox (password, spamfilter and antivirus settings) 1.4 Saving The ISPConfig system offers you two possibilities to save data you enter into a form: 'Save' Button: Click onto the 'Save' button to save your entries. The information will be submitted, and the structure tree as well as the start page will be reloaded in your browser. Change the tab: If a form consists of more than one tab you can simply change the tab to save your data. The data of the old tab will be saved, and the new tab will be loaded, whereas the structure tree will not be reloaded. This technique of saving data allows you to process forms with more than one tab in one pass and is one of the main characteristics of ISPConfig. 1.5 Changing the ISPConfig Password You can edit your ISPConfig password under 'Tools' > 'Change Password'. 32
37 ISPConfig Documentation 33 Please enter your current and your new password (2x) into the form 'Change Password' and click on 'Save'. 1.6 Language Settings You can set the language of your ISPConfig system under 'Tools' > 'Change Language'. In the form 'Change Language' select the language the system should use for you and click on 'Save'. 33
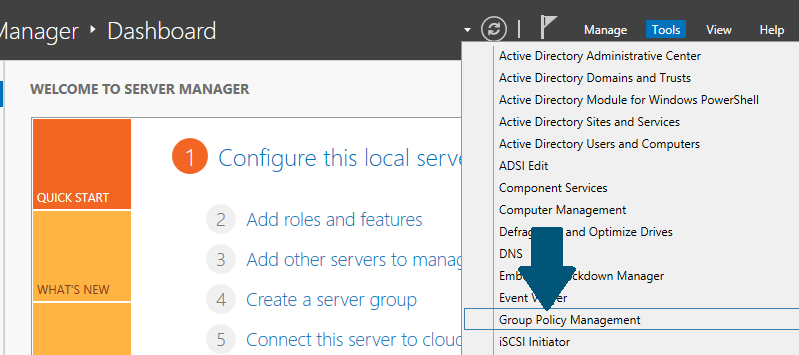
38 ISPConfig Documentation 34 Please note: The language setting only affects your own account. Other users of the ISPConfig system (other resellers or customers) can select their language individually. 1.7 Display of Passwords in the ISPConfig System Passwords that you entered in the ISPConfig system (e.g. reseller or customer passwords for accessing the ISPConfig system; passwords for customers' MySQL databases) will not be displayed in the ISPConfig system for security reasons after they were saved! Thus, an empty password field in an ISPConfig form does not mean that no password was entered before. An existing password does not get displayed after the reload of the respective form. 1.8 Help Click onto the menu item 'Help'. Here you will find the reseller and customer manual in English and German in PDF format as well as links to the knowledgebase on the Projektfarm website. 34
39 ISPConfig Documentation 35 In addition to that you can find a question mark next to many input fields in the ISPConfig system: If you click on the question mark a small pop up window with context sensitive help will open. 2 Customers Customer management is done via the structure tree. The default folder is the folder Clients. There you can save customers but you may also create new subfolders (e.g. Customers A K, Customers L Z ) (see chapter II 4.1.1). 35
40 ISPConfig Documentation Add a Customer A customer can be added as follows: 1. Step: Open the form 'ISP Reseller'. Click on the button 'New Client'. The form 'ISP Client' with the opened tab 'Master Data' appears. 2. Step: Assign title, folder and master data Title: This is the title for the customer in the structure tree. Folder: Select the folder 'Customers'. Alternatively you can create your own folders for customers. These folders will appear in the drop down menu. The creation of folders is described in chapter II Master Data: Enter the master data of your customer. Some of the fields are optional. Save Customers: By clicking on 'Save' the customer is saved and appears in the structure tree under the title you provided. Click on the newly created customer to carry out further 36
41 ISPConfig Documentation 37 tasks. OR: By clicking on the button 'Limits' you can go directly to the next step. The master data is saved, but the structure tree does not get updated yet. The update happens when you click on 'Save' or on 'ISP Manager' in the menubar. 3. Step: Add / Manage Sites Under the tab 'Site Management' a customer's sites can be controlled. You can also add new sites. Sites can also be added subsequently. 4. Step: Assign Access Data Go to the tab 'Enter information '. User Name: Acustomer's username should be unique. Password: Enter the customer's password for logging in to the ISPConfig system. As soon as you click on 'Save' the password becomes invisible in the password field. If a customer forgets his password you can reset it here. 5. Step: Enter Billing Information (Optional) On the tab 'Bill' you can enter the information required for billing (address, invoice amount, billing intervals, payment arrangements). This information is optional. 6. Step: Save Click on 'Save'. 2.2 Edit Customer Data In the structure tree of the ISP Manager open the folder 'Clients' and click on the customer you want to edit. Make the desired changes in the form 'ISP Client' and click on 'Save'. 3 Sites Change Title: In some cases it might be necessary to change the title of a customer, e.g. if a second customer with the same name (such as Miller) has registered. Change a Customer's Master Data: If the address, telephone number etc. of a customer change, you can update the customer in the tab 'Master Data' and click on 'Save'. Change Password: A new password can be set simply by filling out the field 'Password'. Billing Information: Click on the section 'Billing Information' to edit a customer's information. Add / Edit Sites: See chapter II 3. Delete a Customer: Open the customer's form and click on 'Delete'. Please note: A customer can only be deleted if no sites are assigned to him. Site management can be handled in two ways: customer dependent and customer independent. Customer dependent Site Management: The tab 'Site Management' in the customer's 37
42 ISPConfig Documentation 38 form lists a customer's sites. By clicking on 'New' you can add new sites for the customer (see chapter II 3.1). By clicking on the IP address of a site you can see the site's details and make changes if necessary. Customer independent Site Management: In the folder 'Sites' you can find customer independent sites. This assignment is done in the form header of the respective site in the field 'Folder'. The customer independent management of sites allows sites to be ordered by criteria such as the size of a site. 3.1 Adding a Site A site is added as follows: 1. Step: Open the form 'ISP Sites'. In the structure tree of the menu 'ISP Manager' click on the customer to whom you want to assign the site. (If you want to add a site for a new customer, please add the customer first as described in chapter II 2.1.) The form 'ISP Client' shows up. Click on the tab 'Site Management'. Click on the button 'New'. If you have created hostingplans before (over the button 'Hostingplan'), then select the appropriate hostingplan for the new site now, otherwise select 'Individual Settings'. 38
43 ISPConfig Documentation 39 The form 'ISP Site' appears. 2. Step: Assign title, folder and basic information. Title: This is the title under which the site will appear in the structure tree. Folder: Select the folder 'Sites'. Alternatively you have the possibility to create a new folder for the sites which you then can select here. Learn how to create folders in chapter II Server: Select the server that will host the site. Hostname: Enter the hostname (e.g. www). Domain: Enter the domain of the site (e.g. mydomain.com). 39
44 ISPConfig Documentation 40 IP Address: Enter the IP address of the site. Create DNS: Click on 'Create DNS' to create a DNS entry for the current site. After you have provided the other information for the site and have clicked on 'Save' the DNS entry is created and can be edited by the administrator if necessary. 3. Step: Limit webspace, users and domains. Space MB: Enter the amount of MB that should be available to the site (' 1' means 'Unlimited'). Max. User: Enter the maximum number of users with boxes that can be assigned to the site (' 1' means 'Unlimited'). Max. Domains: Enter the maximum number of co domains that can be set up for the site (' 1' means 'Unlimited'). 4. Step: Activate site features. Shell Access: Allows the customer to use the linux shell. This is a security risk and should therefore only be granted in exceptional cases. Shell access includes FTP access. CGI Scripts: Allows the web server to execute cgi scripts in a certain directory (cgi bin). PHP Scripts: Allows the web server to execute PHP scripts (file extensions.php,.php3,.php4). SSI: Activates Server Side Includes (SSI) (file extension.shtml). FTP Access: Allows the users assigned to a site to access the site or the users' directories via ftp. MySQL: Enables the creation of a database which is assigned to the site. If you supply a user name and password for the MySQL database in the tab 'Other' the database will be created automatically. SSL Certificate: Enables the creation of an SSL certificate for the site. You still have to fill out the section 'SSL' and select 'Create Certificate' in that section to create the certificate. Learn more about applying for an SSL certificate in chapter III If this field is not activated the tab 'SSL' is not shown! Please note: There can be only one SSL capable site per IP address! Anonymous FTP: Activate this to create an Anonymous FTP account for this site. Please note: There can be only one Anonymous FTP account per IP address! Anon. FTP MB: Please specify the storage space in MB that should be available for the Anonymous FTP account. ' 1' means 'Unlimited'. If 'Anonymous FTP' is not activated this field is ignored. Apache Direktives (Optional): This field is available to you as a reseller only if the ISPConfig administrator has activated it for you. It offers you the opportunity to write additional Apache directives into the site's virtual host container manually. These directives will undergo a syntax check. If the syntax check gives back an error the directives will be commented out automatically so that the Apache web server cannot die. 5. Step: User administration. On the tab 'User & ' in the form 'ISP Site' new users are added / existing ones are managed. Learn more on how to add users in chapter III
45 ISPConfig Documentation Step: Domain administration. On the tab 'Co Domains' new co domains are added / existing ones are managed. Learn more on how to add co domains in chapter III Step: Save. Click on 'Save'. 3.2 Edit Sites In order to edit a site you have to open the corresponding site form first. This can be done in two ways: Customer dependent: In the structure tree click on the customer whose site you want to edit. Then click on the folder 'Sites' and select the site you wish to edit. Customer independent: In the structure tree click on the folder 'Sites' and select the site which is to be edited. The form 'ISP Site' is loaded. Enter your changes and click on 'Save'. Change Title/Folder: In some cases it might be useful to change the title of a site and/or to move it to another folder. Simply enter a new title and/or select the new folder. Change Basic Data: Here you can change the basic data (host, domain, IP address). Change Limits (Webspace, Users, Domains): The shown limits can be changed by entering new values. ' 1' means 'Unlimited'. Create DNS Entry: Check 'Create DNS' and click on 'Save'. Change Access Data of a Site: As a reseller you are allowed to change the access information of a site (customers are not).to do so, go to the section 'Access Data' and enter the username and the password. Add/Edit Co Domains/Users: See chapters III 2.2 and III 2.3. Extend/Restrict Site Features: Features can be activated/deactivated with hindsight. Simply select/deselect the corresponding checkboxes in the tab 'Basis'. Delete Sites: Click on the button 'Delete'. The site will then be moved to the recycle bin. There you have two possibilities: restore the site or delete it finally (see chapter II 4.3). 3.3 Hostingplans By clicking on the button 'Hostingplan' you can create hostingplans (e.g. package 'Professional' with 200 MB webspace, CGI, PHP, 3 MySQL databases, etc.). If you create a new site, you can select one of your previously defined hostingplans. The form for creating a new site will then show the properties of the selected hostingplan. If you do not want to use a hostingplan to create a site you can select 'Individual Settings'. 41
42goISP Documentation
42goISP Documentation 42goISP Documentation I Table of Contents General..1 1 What is 42goISP?..1 2 Terms and structure of the manual..1 3 Installation/Upgrade/Deinstallation..1 3.1 Installation..1
More informationISPConfig Documentation
ISPConfig Documentation ISPConfig Documentation I Table of Contents II Reseller Manual..1 1 General..1 1.1 Login and Password..1 1.2 Interface for Resellers..1 1.3 ISPConfig Privileges for Resellers..2
More informationReseller Manual. version 2.0-r1
Reseller Manual version 2.0-r1 Contents 1 Definition of Terms 3 2 Sections of the Reseller Interface 3 3 General 4 3.1 Overview............... 4 3.2 Change Password.............
More informationWeb24 Web Hosting Guide
Web24 Web Hosting Guide Welcome Dear Web24 customer, We would like to thank you for choosing Web24 as your preferred web hosting provider. To make your experience as enjoyable as possible, we have prepared
More informationWHM Administrator s Guide
Fasthosts Customer Support WHM Administrator s Guide This manual covers everything you need to know in order to get started with WHM and perform day to day administrative tasks. Contents Introduction..
More informationWEB2CS INSTALLATION GUIDE
WEB2CS INSTALLATION GUIDE FOR PARALLELS / POA HTTP://WWW.XANDMAIL.COM XandMail 32, rue de Cambrai 75019 PARIS - FRANCE Tel : +33 (0)1 40 388 700 - http://www.xandmail.com TABLE OF CONTENTS 1. INSTALLING
More informationWebHost Manager 7 User Guide DOCUMENTATION VERSION: 1.2
WebHost Manager 7 User Guide DOCUMENTATION VERSION: 1.2 Table of contents 1 What is WebHost Manager? 10 2 How do I use WebHost Manager? 11 2.1 Installation.......................
More informationLinux VPS with cpanel. Getting Started Guide
Linux VPS with cpanel Getting Started Guide First Edition October 2010 Table of Contents Introduction..1 cpanel Documentation..1 Accessing your Server..2 cpanel Users..2 WHM Interface..3 cpanel Interface..3
More informationCustomer Control Panel Manual
Customer Control Panel Manual Contents Introduction.. 2 Before you begin.. 2 Logging in to the Control Panel.. 2 Resetting your Control Panel password.. 3 Managing FTP.. 4 FTP details for your website..
More informationSMT v4.0 Users Guide (Linux version)
SMT v4.0 Users Guide (Linux version) Table of Contents 1. Manage Customer Billing 2. Provision Web Services a. Add a virtual host b. Password protect a directory c. Enable virtual host logs d. Change password
More informationParallels Plesk Panel 11 for your Linux server
Getting Started Guide Parallels Plesk Panel 11 for your Linux server Getting Started Guide Page 1 Getting Started Guide: Parallels Plesk Panel 11, Linux Server Version 1.1 (11.1.2012) Copyright 2012. All
More informationLegal and Copyright Notice
Parallels Confixx Legal and Copyright Notice ISBN: N/A Parallels 660 SW 39 th Street Suite 205 Renton, Washington 98057 USA Phone: +1 (425) 282 6400 Fax: +1 (425) 282 6444 Copyright 2008, Parallels GmbH
More informationGetting Started With Your Virtual Dedicated Server. Getting Started Guide
Getting Started Guide Getting Started With Your Virtual Dedicated Server Setting up and hosting a domain on your Linux Virtual Dedicated Server using Plesk 8.0. Getting Started with Your Virtual Dedicated
More informationGetting Started Guide. Getting Started With Your Dedicated Server. Setting up and hosting a domain on your Linux Dedicated Server using Plesk 8.0.
Getting Started Guide Getting Started With Your Dedicated Server Setting up and hosting a domain on your Linux Dedicated Server using Plesk 8.0. Getting Started with Your Dedicated Server Plesk 8.0 Version
More informationInstallation and Deployment
Installation and Deployment Help Documentation This document was auto-created from web content and is subject to change at any time. Copyright (c) 2016 SmarterTools Inc. Installation and Deployment SmarterStats
More informationRecoveryVault Express Client User Manual
For Linux distributions Software version 4.1.7 Version 2.0 Disclaimer This document is compiled with the greatest possible care. However, errors might have been introduced caused by human mistakes or by
More informationParallels Plesk Automation
Parallels Plesk Automation Contents Get Started 3 Infrastructure Configuration.. 4 Network Configuration.. 6 Installing Parallels Plesk Automation 7 Deploying Infrastructure 9 Installing License Keys
More informationNTT Web Hosting Service [User Manual]
User Version 0.11 August 22, 2014 NTT Web Hosting Service [User Manual] Presented By: OAM Linux A NTT Communications (Thailand) CO., LTD. Table of Contents NTT Web Hosting Service [User Manual] 1 General..
More informationOnline Backup Linux Client User Manual
Online Backup Linux Client User Manual Software version 4.0.x For Linux distributions August 2011 Version 1.0 Disclaimer This document is compiled with the greatest possible care. However, errors might
More informationPlesk 11 Manual. Fasthosts Customer Support
Fasthosts Customer Support Plesk 11 Manual This guide covers everything you need to know in order to get started with the Parallels Plesk 11 control panel. Contents Introduction.. 3 Before you begin..
More informationOnline Backup Client User Manual
For Linux distributions Software version 4.1.7 Version 2.0 Disclaimer This document is compiled with the greatest possible care. However, errors might have been introduced caused by human mistakes or by
More information1. Product Information
ORIXCLOUD BACKUP CLIENT USER MANUAL LINUX 1. Product Information Product: Orixcloud Backup Client for Linux Version: 4.1.7 1.1 System Requirements Linux (RedHat, SuSE, Debian and Debian based systems such
More informationOnline Backup Client User Manual Linux
Online Backup Client User Manual Linux 1. Product Information Product: Online Backup Client for Linux Version: 4.1.7 1.1 System Requirements Operating System Linux (RedHat, SuSE, Debian and Debian based
More informationParallels Plesk Panel 11 for your Windows Server
Getting Started Guide Parallels Plesk Panel 11 for your Windows Server Getting Started Guide Page 1 Getting Started Guide: Parallels Plesk Panel 11, Windows Server Version 1.1 (11.1.2012) Copyright 2012.
More informationFOR PARALLELS / PLESK PANEL
WEB2CS INSTALLATION GUIDE FOR PARALLELS / PLESK PANEL HTTP://WWW.XANDMAIL.COM XandMail 32, rue de Cambrai 75019 PARIS - FRANCE Tel : +33 (0)1 40 388 700 - http://www.xandmail.com TABLE OF CONTENTS 1. INSTALLING
More informationTalk Internet User Guides Controlgate Administrative User Guide
Talk Internet User Guides Controlgate Administrative User Guide Contents Contents (This Page) 2 Accessing the Controlgate Interface 3 Adding a new domain 4 Setup Website Hosting 5 Setup FTP Users 6 Setup
More informationSimple. Control Panel. for your Linux Server. Getting Started Guide. Simple Control Panel // Linux Server
Getting Started Guide Simple Control Panel for your Linux Server Getting Started Guide Page 1 Getting Started Guide: Simple Control Panel, Linux Server Version 2.1 (02.01.10) Copyright 2010. All rights
More informationP l e s k H o s t i n g V P S. An Introduction to Linux and Windows Plesk Hosting VPS
P l e s k H o s t i n g V P S An Introduction to Linux and Windows Plesk Hosting VPS Updated November 18, 2007 ISBN: N/A Web24 Pty Ltd 5a Harnett Close, Mulgrave Victoria, 3170 Australia Tel: +61 (1300)
More informationUser Manual. version 3.0-r1
User Manual version 3.0-r1 Contents 1 What is Confixx? - General Information 5 1.1 Login................ 5 1.2 Settings Lag.............. 6 2 The Sections of the Web Interface
More informationSOA Software API Gateway Appliance 7.1.x Administration Guide
SOA Software API Gateway Appliance 7.1.x Administration Guide Trademarks SOA Software and the SOA Software logo are either trademarks or registered trademarks of SOA Software, Inc. Other product names,
More informationPlesk Panel HEAnet Customer Guide
Plesk Panel HEAnet Customer Guide Version 1.7 September 2013 HEAnet has migrated its Webhosting Service from the old Linux/Apache/MySQL/PHP (LAMP) set up to a control panel environment based on Parallel
More informationGetting Started With Your Virtual Dedicated Server. Getting Started Guide
Getting Started Guide Getting Started With Your Virtual Dedicated Server Setting up and hosting a domain on your Linux Virtual Dedicated Server using Simple Control Panel. Getting Started with Your Virtual
More informationWEB2CS INSTALLATION GUIDE
WEB2CS INSTALLATION GUIDE FOR CPANEL / WHM XandMail 32, rue de Cambrai 75019 PARIS - FRANCE Tel : +33 (0)1 40 388 700 - http://www.xandmail.com TABLE OF CONTENTS 1. INSTALLING WEB2CS 4 1.1. ADDING XANDMAIL
More informationJAMF Software Server Installation Guide for Linux. Version 8.6
JAMF Software Server Installation Guide for Linux Version 8.6 JAMF Software, LLC 2012 JAMF Software, LLC. All rights reserved. JAMF Software has made all efforts to ensure that this guide is accurate.
More informationGetting Started With Your Virtual Dedicated Server. Getting Started Guide
Getting Started Guide Getting Started With Your Virtual Dedicated Server Setting up and hosting a domain on your Linux Virtual Dedicated Server using cpanel. Getting Started with Your Virtual Dedicated
More informationOnline Backup Client User Manual
For Mac OS X Software version 4.1.7 Version 2.2 Disclaimer This document is compiled with the greatest possible care. However, errors might have been introduced caused by human mistakes or by other means.
More information4. Client-Level Administration
4. Client-Level Administration Introduction to Client Usage The Client Home Page Overview Managing Your Client Account o Editing Your Client Record View Account Status Report Domain Administration Page
More informationGetting Started With Your Virtual Dedicated Server. Getting Started Guide
Getting Started Guide Getting Started With Your Virtual Dedicated Server Setting up and hosting a domain on your Windows Server 2003 Virtual Dedicated Server using Plesk. Getting Started with Your Virtual
More informationParallels Plesk Automation. Customer s Guide. Parallels Plesk Automation 11.5
Parallels Plesk Automation Customer s Guide Parallels Plesk Automation 11.5 Last updated: 17 March 2015 Contents Quick Start with Hosting Panel 4 Set Up Your First Website.. 4 1. Create Your Site.. 5
More informationSonian Getting Started Guide October 2008
Sonian Getting Started Guide October 2008 Sonian, Inc. For Authorized Use Only 1 Create your new archiving account 3 Configure your firewall for IMAP collections 4 (Skip this step if you will be using
More informationWeb Hosting Getting Started Guide
Web Hosting Getting Started Guide This guide describes: - Hosting Terms and Definitions - How to sync a domain with your hosting account - How to change your domain s nameservers - How to use FTP to upload
More informationGetting Started With Your Dedicated Server. Getting Started Guide
Getting Started Guide Getting Started With Your Dedicated Server Setting up and hosting a domain on your Windows Server 2003 Dedicated Server using Plesk. Getting Started with Your Dedicated Server Version
More informationUser Manual. Onsight Management Suite Version 5.1. Another Innovation by Librestream
User Manual Onsight Management Suite Version 5.1 Another Innovation by Librestream Doc #: 400075-06 May 2012 Information in this document is subject to change without notice. Reproduction in any manner
More informationDomain Name. Domain Registrar. Web Site cpanel. www.com. www.net. www.biz URL: Username: Password: www.mydomain.com/cpanel. Username: Password:
314 Main Street Onalaska, WI 54650 608-787-8887 Why Use The Idea Center for Hosting Your Web Site? Yes, there are cheaper (even free) alternatives out there. What we will offer you is a reliable service,
More informationManual POLICY PATROL SECURE FILE TRANSFER
Manual POLICY PATROL SECURE FILE TRANSFER MANUAL Policy Patrol Secure File Transfer This manual, and the software described in this manual, are copyrighted. No part of this manual or the described software
More information1. How do I access my VPS control panel?
VPS Business FAQ Section 1: Installation..2 1. How do I access my VPS control panel?..2 2. How do I access my Windows VPS?..6 3. How do I access my Linux VPS?..8 Section 2: using a VPS..9 4. How to
More informationEZblue BusinessServer The All - In - One Server For Your Home And Business
EZblue BusinessServer The All - In - One Server For Your Home And Business Quick Start Guide Version 3.11 1 2 3 EZblue Server Overview EZblue Server Installation EZblue Server Configuration 4 EZblue Magellan
More informationIIS, FTP Server and Windows
Ispconfig 3 Manual
IIS, FTP Server and Windows The Objective: To setup, configure and test FTP server. Requirement: Any version of the Windows 2000 Server. FTP Windows s component. Internet Information Services, IIS. Steps:
More informationWHY USE ILLUMIN8 MARKETING FOR HOSTING YOUR WEB SITE?
QUESTIONS OR COMMENTS? email info@illumin8marketing.com or call 608-796-1990 WHY USE ILLUMIN8 MARKETING FOR HOSTING YOUR WEB SITE? Yes, there are cheaper (even free) alternatives out there. What we will
More informationUSER GUIDE WEB-BASED SYSTEM CONTROL APPLICATION. www.pesa.com August 2014 Phone: 256.726.9200. Publication: 81-9059-0703-0, Rev. C
USER GUIDE WEB-BASED SYSTEM CONTROL APPLICATION Publication: 81-9059-0703-0, Rev. C www.pesa.com Phone: 256.726.9200 Thank You for Choosing PESA!! We appreciate your confidence in our products. PESA produces
More informationHow to Configure edgebox as a Web Server
intelligence at the edge of the network www.critical-links.com edgebox V4.5 Introduction: The Web Server panel allows the simple creation of multiple web sites using the Apache web server. Each website
More informationI N S T A L L A T I O N M A N U A L
I N S T A L L A T I O N M A N U A L 2015 Fastnet SA, St-Sulpice, Switzerland. All rights reserved. Reproduction in whole or in part in any form of this manual without written permission of Fastnet SA is
More informationInstallation Guide For ChoiceMail Enterprise Edition
Installation Guide For ChoiceMail Enterprise Edition How to Install ChoiceMail Enterprise On A Server In Front Of Your Company Mail Server August, 2004 Version 2.6x Copyright DigiPortal Software, 2002-2004
More informationInstalling GFI MailSecurity
Installing GFI MailSecurity Introduction This chapter explains how to install and configure GFI MailSecurity. You can install GFI MailSecurity directly on your mail server or you can choose to install
More informationcpanel 11 User Manual
cpanel 11 User Manual Table Of Contents README FIRST..1 README FIRST..1 Common Questions..3 Common Questions..3 Advanced..9 Apache Handlers..9 Cron Jobs..10 Error Pages..12 Frontpage Extensions..14
More informationAdministrators guide to the Matrix Control Panel
www.fasthosts.co.uk Administrators guide to the Matrix Control Panel Setting up your server.. 3 Introduction.. 3 Logging into the matrix control panel.. 3 Setting yourself up as a user.. 3 Securing
More informationUser Manual version 3.1. Contents
User Manual version 3.1 Contents 1What is Confixx? General Information.. 3 1.1 Login.. 3 1.2 Settings Lag.. 3 2 The Sections of the Web Interface.. 3 3 General.. 4 3.1 Overview.. 4 3.2 Change Password..
More informationinsync Installation Guide
insync Installation Guide 5.2 Private Cloud Druva Software June 21, 13 Copyright 2007-2013 Druva Inc. All Rights Reserved. Table of Contents Deploying insync Private Cloud.. 4 Installing insync Private
More informationLegal and Copyright Notice

Parallels Confixx Legal and Copyright Notice ISBN: N/A Parallels 660 SW 39 th Street Suite 205 Renton, Washington 98057 USA Phone: +1 (425) 282 6400 Fax: +1 (425) 282 6444 Copyright 2009, Parallels GmbH
More informationAbout this Guide..5 1. Web Hosting..6 Concepts.. 6
A Guide Contents About this Guide..5 1. Web Hosting..6 Concepts.. 6 Server..6 Web Server..6 Account..6 IP Address..6 Domain or Host Name..6 Registrar..6 Nameserver..7 File Transfer Protocol (FTP)..7
More informationOnline Backup Client User Manual
Online Backup Client User Manual Software version 3.21 For Linux distributions January 2011 Version 2.0 Disclaimer This document is compiled with the greatest possible care. However, errors might have
More informationServer Management Tool (SMT) 6.0 For Linux Web Hosting Customers User Manual
Server Management Tool (SMT) 6.0 For Linux Web Hosting Customers User Manual Advanced Internet Technologies, Inc. AUGUST 2012 Page 1 TABLE OF CONTENTS INTRO TO SERVER MANAGEMENT & WEBSITE MANAGEMENT TOOLS..
More informationUsing Internet or Windows Explorer to Upload Your Site
Using Internet or Windows Explorer to Upload Your Site This article briefly describes what an FTP client is and how to use Internet Explorer or Windows Explorer to upload your Web site to your hosting
More informationCopyright Notice. Parallels IP Holdings GmbH Vordergasse 59 CH-Schaffhausen Switzerland Phone: +41 526320 411 Fax: +41 52672 2010
Parallels Panel Copyright Notice Parallels IP Holdings GmbH Vordergasse 59 CH-Schaffhausen Switzerland Phone: +41 526320 411 Fax: +41 52672 2010 Global Headquarters 500 SW 39 th Street, Suite 200 Renton,
More informationWhen you first login to your reseller account you will see the following on your screen:
Step 1 - Creating Your Administrative Account We presume that your Reseller account has been created. Here's how to create your Administrative account which you'll use to create your hosting plans, add
More informationOnline Backup Client User Manual Mac OS
Ispconfig 3 User Manual Pdf
Online Backup Client User Manual Mac OS 1. Product Information Product: Online Backup Client for Mac OS X Version: 4.1.7 1.1 System Requirements Operating System Mac OS X Leopard (10.5.0 and higher) (PPC
More informationOnline Backup Client User Manual Mac OS
Online Backup Client User Manual Mac OS 1. Product Information Product: Online Backup Client for Mac OS X Version: 4.1.7 1.1 System Requirements Operating System Mac OS X Leopard (10.5.0 and higher) (PPC
More informationJAMF Software Server Installation Guide for Windows. Version 8.6
JAMF Software Server Installation Guide for Windows Version 8.6 JAMF Software, LLC 2012 JAMF Software, LLC. All rights reserved. JAMF Software has made all efforts to ensure that this guide is accurate.
More informationPOLICY PATROL MFT. Manual
POLICY PATROL MFT Manual MANUAL Policy Patrol MFT This manual, and the software described in this manual, are copyrighted. No part of this manual or the described software may be copied, reproduced, translated
More informationFireBLAST Email Marketing Solution v2
Installation Guide WELCOME to fireblast, one of the Industry s leading Email Marketing Software Solutions for your business. Whether you are creating a small email campaign, or you are looking to upgrade
More informationGetting Started - The Control Panel
Table of Contents 1. Getting Started - the Control Panel Login Navigation Bar Domain Limits Domain User Account Properties Session Management 2. FTP Management Creating and Editing Users Accessing FTP
More informationEnsim WEBppliance 3.0 for Windows (ServerXchange) Release Notes
Ensim WEBppliance 3.0 for Windows (ServerXchange) Release Notes May 07, 2002 Thank you for choosing Ensim WEBppliance 3.0 for Windows. This document includes information about the following: About Ensim
More informationMoving to Plesk Automation 11.5
Moving to Plesk Automation 11.5 Last updated: 2 June 2015 Contents About This Document 4 Introduction 5 Preparing for the Move 7 1. Install the PA Moving Tool.. 8 2. Install Mail Sync Software (Windows
More informationA User s Guide to Helm
A User s Guide to Helm WebHost Automation Ltd http://www.webhostautomation.com/ January 2006 Doc: HELM300.02.09 Complying with all applicable copyright laws is the responsibility of the user. Without limiting
More informationIntroweb Remote Backup Client for Mac OS X User Manual. Version 3.20
Introweb Remote Backup Client for Mac OS X User Manual Version 3.20 1. Contents 1. Contents..2 2. Product Information..4 3. Benefits..4 4. Features..5 5. System Requirements..6 6. Setup..7 6.1. Setup
More informationLivezilla How to Install on Shared Hosting http://www.jonathanmanning.com By: Jon Manning
Livezilla How to Install on Shared Hosting By: Jon Manning This is an easy to follow tutorial on how to install Livezilla 3.2.0.2 live chat program on a linux shared hosting server using cpanel, linux
More informationF-Secure Messaging Security Gateway. Deployment Guide
F-Secure Messaging Security Gateway Deployment Guide TOC F-Secure Messaging Security Gateway Contents Chapter 1: Deploying F-Secure Messaging Security Gateway..3 1.1 The typical product deployment model..4
More informationGetting Started Guide. Getting Started With Your Dedicated Server. Setting up and hosting a domain on your Linux Dedicated Server using Plesk.
Getting Started Guide Getting Started With Your Dedicated Server Setting up and hosting a domain on your Linux Dedicated Server using Plesk. Getting Started with Your Dedicated Server Version 1.0 (06.23.08)
More informationSetting Up Scan to SMB on TaskALFA series MFP s.
Setting Up Scan to SMB on TaskALFA series MFP s. There are three steps necessary to set up a new Scan to SMB function button on the TaskALFA series color MFP. 1. A folder must be created on the PC and
More informationSecure Messaging Server Console.. 2
Secure Messaging Server Console.. 2 Upgrading your PEN Server Console:.. Amel larrieux infinite possibilities torrent. 2 Server Console Installation Guide.. 2 Prerequisites:.. 2 General preparation:.. 2 Installing the Server Console.. 2 Activating
More informationAdministrator Manual
. Self-evaluation Platform (SEP) on Information Technology in Education (ITEd) for School Administrator Manual Mar 2006 [Version 3.0] Copyright 2005 Education and Manpower Bureau Page 1 Table of Contents
More informationRingStor User Manual. Version 2.1 Last Update on September 17th, 2015. RingStor, Inc. 197 Route 18 South, Ste 3000 East Brunswick, NJ 08816.
RingStor User Manual Version 2.1 Last Update on September 17th, 2015 RingStor, Inc. 197 Route 18 South, Ste 3000 East Brunswick, NJ 08816 Page 1 Table of Contents 1 Overview.. 5 1.1 RingStor Data Protection..
More informationVPS Hosting User Guide
TM VPS Hosting User Guide VPS Hosting Control Panel Managing VPS.. 1 Opening Power Panel... 1 Starting/Stopping VPS.. 2 Changing VPS Hostname.. 2 Enabling/Disabling Automatic Updates.. 5 Installing
More informationProject management integrated into Outlook
y Project management integrated into Outlook InLoox PM 7.x Help for the configuration for MySQL-Server An InLoox Whitepaper Published: October 2011 Copyright: InLoox GmbH 2011 You find up-to-date information
More informationStoreGrid Linux Server Installation Guide
StoreGrid Linux Server Installation Guide Before installing StoreGrid as Backup Server (or) Replication Server in your machine, you should install MySQL Server in your machine (or) in any other dedicated
More informationEZblue BusinessServer The All - In - One Server For Your Home And Business
EZblue BusinessServer The All - In - One Server For Your Home And Business Quick Start Guide Version 3.8 1 2 3 EZblue Server Overview EZblue Server Installation EZblue Server Configuration 4 EZblue Magellan
More informationParallels. for your Linux or Windows Server. Small Business Panel. Getting Started Guide. Parallels Small Business Panel // Linux & Windows Server
Getting Started Guide Parallels Small Business Panel for your Linux or Windows Server Getting Started Guide Page 1 Getting Started Guide: Parallels Small Business Panel, Linux & Windows Server Version
More informationInstalling GFI MailSecurity
Installing GFI MailSecurity Introduction This chapter explains how to install and configure GFI MailSecurity. You can install GFI MailSecurity directly on your mail server or you can choose to install
More informationChapter 8 Monitoring and Logging
Chapter 8 Monitoring and Logging This chapter describes the SSL VPN Concentrator status information, logging, alerting and reporting features. It describes: SSL VPN Concentrator Status Active Users Event
More informationPharos Control User Guide
Outdoor Wireless Solution Pharos Control User Guide REV1.0.0 1910011083 Contents Contents.. I Chapter 1 Quick Start Guide.. 1 1.1 Introduction.. 1 1.2 Installation.. 1 1.3 Before Login.. 8 Chapter
More informationKwickserver Firewall. Overwiew. Features. Two distinct internal networks. Portfilter. Documentation Version 1.1. Peter Buzanits 27. 9.
Kwickserver Firewall Documentation Version 1.1 Peter Buzanits 27. 9. 2007 Overwiew Kwickserver Firewall is an installation CD with that you can setup a firewall for two distinct networks in a few steps
More informationInstalling CPV Lab Version 2.17
Installing CPV Lab Version 2.17 END-USER LICENSE AGREEMENT ( EULA ) FOR CPV LAB This End-User License Agreement ('EULA') pertains to the CPV Lab product (called Software' in this Agreement). Read the terms
More informationInstallation 42goISP Manager
Installation 42goISP Manager Installation 42goISP Manager I Table of Contents Installation 42go ISP Manager..1 42goISP Requirements..1 Installation..1 SpamAssassin..3 General References..3 Linux..3
More informationHowTo. Planning table online
HowTo Project: Description: Planning table online Installation Version: 1.0 Date: 04.09.2008 Short description: With this document you will get information how to install the online planning table on your
More informationParallels Plesk Panel 10 for your Linux server
Getting Started Guide Parallels Plesk Panel 10 for your Linux server Getting Started Guide Page 1 Getting Started Guide: Parallels Plesk Panel 10, Linux Server Version 1.2 (9.25.2012) Copyright 2012. All
More informationPreface 6. Typographical Conventions.. 6 Feedback.. 7. Operating Inside Parallels Containers 8. Becoming Familiar with Parallels Plesk Panel 10
Parallels Panel Copyright Notice Parallels Holdings, Ltd. c/o Parallels International GmbH Vordergasse 59 CH-Schaffhausen Switzerland Phone: +41-526320-411 Fax: +41-52672-2010 Copyright 1999-2011 Parallels
More informationREQUIREMENTS AND INSTALLATION OF THE NEFSIS DEDICATED SERVER
NEFSIS TRAINING SERIES Nefsis Dedicated Server version 5.1.0.XXX Requirements and Implementation Guide (Rev 4-10209) REQUIREMENTS AND INSTALLATION OF THE NEFSIS DEDICATED SERVER Nefsis Training Series
More informationAXIGEN Mail Server. Quick Installation and Configuration Guide. Product version: 6.1 Document version: 1.0
AXIGEN Mail Server Quick Installation and Configuration Guide Product version: 6.1 Document version: 1.0 Last Updated on: May 28, 2008 Chapter 1: Introduction.. 3 Welcome.. 3 Purpose of this document..
More informationFigure: Top Navigation Frame: Ability to Add Services from Different Subscriptions Is Enabled
Working with Domains TM Control Panel User Guide Working with Domains 1 After you have selected a Subscription, you will need to add a Webspace for your domain. This will provide you with the ability of
More informationPlesk 12 Manual. Fasthosts Customer Support
Fasthosts Customer Support Plesk 12 Manual This guide covers everything you need to know in order to get started with the Parallels Plesk 12 control panel. Contents Introduction.. 3 Before you begin..
More information- Archibald Day
- 3 years ago
- Views:
Transcription
1 ISPConfig Documentation
2 ISPConfig Documentation I Table of Contents II Reseller Manual General Login and Password Interface for Resellers ISPConfig Privileges for Resellers Saving Changing the ISPConfig Password Language Settings Display of Passwords in the ISPConfig System Help Customers Add a Customer Edit Customer Data Sites Adding a Site Edit Sites Hostingplans General Management Functions Folders The Search Function Recycle Bin Statistics Customer Statistics Web Statistics Webalizer Statistics Web FTP/Password Protection of Directories (.htaccess/.htpasswd) Salutatory s and Standard Index Pages..17 III Customer Manual General Login and Password Customer Interface ISPConfig Privileges for Customers Saving Changing the ISPConfig Password Language Settings Display of Passwords in the ISPConfig System Help Sites Basic Data of a Site Users & Co Domains SSL Certificate MySQL Database Options Customer Statistics..36 I
3 ISPConfig Documentation II Table of Contents III Customer Manual 3.1 Site Statistics Webalizer Statistics Web FTP/Password Protection of Directories (.htaccess/.htpasswd) Show Directory Contents File Properties Directory Properties File Upload Create a Folder Delete Files and Folders Additional Software Webmail phpmyadmin..42 Appendix Correlation Webquota < > Mailquota..43 II
4 II Reseller Manual 1 General 1.1 Login and Password After you have got the url of the ISPConfig system and your login data from your administrator you can login. Please go to the URL of your ISPConfig system (e.g. ; replace ' appropriately) with your Browser and enter your user name and your password into the form 'Login'. Confirm by clicking on 'Login'. Forgot your password? If you forgot your password please ask the ISPConfig administrator to help you. 1.2 Interface for Resellers The interface for resellers consists of the following sections: Menubar with the menus 'ISP Manager', 'Web FTP', 'Tools', 'Help' and 'Logout'. Buttons: Directly beneath the menubar you can find the buttons 'New client', 'New site', 'New folder' and 'Search'. Structure Tree: The structure tree is the storage system of the ISPConfig system. It manages all the sites and customers. By clicking on 'expand' (next to 'ISP Manager') all folders are opened. By clicking on 'collapse' the tree is closed. Sites can be assigned to customers (folder 'Clients') but do not have to be. Then you can find the sites in the customer independent folder 'Sites'. 1
5 ISPConfig Documentation ISPConfig Privileges for Resellers The privileges of a reseller in ISPConfig include those of a customer: Privileges of a Reseller Create and administrate customers, read their statistics Create and administrate webs Create DNS entries Privileges of a Customer Read a web's basic data and statistics Create and administrate users and boxes Create and administrate (sub)domains Apply for SSL certificates (optional) Administrate MySQL access data Privileges of a user Change the settings of his mailbox (password, spamfilter and antivirus settings) 1.4 Saving The ISPConfig system offers you two possibilities to save data you enter into a form: 'Save' Button: Click onto the 'Save' button to save your entries. The information will be submitted, and the structure tree as well as the start page will be reloaded in your browser. Change the tab: If a form consists of more than one tab you can simply change the tab to save your data. The data of the old tab will be saved, and the new tab will be loaded, whereas the structure tree will not be reloaded. This technique of saving data allows you to process forms with more than one tab in one pass and is one of the main characteristics of ISPConfig. 1.5 Changing the ISPConfig Password You can edit your ISPConfig password under 'Tools' > 'Change Password'. 2
6 ISPConfig Documentation 3 Please enter your current and your new password (2x) into the form 'Change Password' and click on 'Save'. 1.6 Language Settings You can set the language of your ISPConfig system under 'Tools' > 'Change Language'. In the form 'Change Language' select the language the system should use for you and click on 'Save'. 3
7 ISPConfig Documentation 4 Please note: The language setting only affects your own account. Other users of the ISPConfig system (other resellers or customers) can select their language individually. 1.7 Display of Passwords in the ISPConfig System Passwords that you entered in the ISPConfig system (e.g. reseller or customer passwords for accessing the ISPConfig system; passwords for customers' MySQL databases) will not be displayed in the ISPConfig system for security reasons after they were saved! Thus, an empty password field in an ISPConfig form does not mean that no password was entered before. An existing password does not get displayed after the reload of the respective form. 1.8 Help Click onto the menu item 'Help'. Here you will find the reseller and customer manual in English and German in PDF format as well as links to the knowledgebase on the Projektfarm website. 4
8 ISPConfig Documentation 5 In addition to that you can find a question mark next to many input fields in the ISPConfig system: If you click on the question mark a small pop up window with context sensitive help will open. 2 Customers Customer management is done via the structure tree. The default folder is the folder Clients. There you can save customers but you may also create new subfolders (e.g. Customers A K, Customers L Z ) (see chapter II 4.1.1). 5
9 ISPConfig Documentation Add a Customer A customer can be added as follows: 1. Step: Open the form 'ISP Reseller'. Click on the button 'New Client'. The form 'ISP Client' with the opened tab 'Master Data' appears. 2. Step: Assign title, folder and master data Title: This is the title for the customer in the structure tree. Folder: Select the folder 'Customers'. Alternatively you can create your own folders for customers. These folders will appear in the drop down menu. The creation of folders is described in chapter II Master Data: Enter the master data of your customer. Some of the fields are optional. Save Customers: By clicking on 'Save' the customer is saved and appears in the structure tree under the title you provided. Click on the newly created customer to carry out further 6
10 ISPConfig Documentation 7 tasks. OR: By clicking on the button 'Limits' you can go directly to the next step. The master data is saved, but the structure tree does not get updated yet. The update happens when you click on 'Save' or on 'ISP Manager' in the menubar. 3. Step: Add / Manage Sites Under the tab 'Site Management' a customer's sites can be controlled. You can also add new sites. Sites can also be added subsequently. 4. Step: Assign Access Data Go to the tab 'Enter information '. User Name: Acustomer's username should be unique. Password: Enter the customer's password for logging in to the ISPConfig system. As soon as you click on 'Save' the password becomes invisible in the password field. If a customer forgets his password you can reset it here. 5. Step: Enter Billing Information (Optional) On the tab 'Bill' you can enter the information required for billing (address, invoice amount, billing intervals, payment arrangements). This information is optional. 6. Step: Save Click on 'Save'. 2.2 Edit Customer Data In the structure tree of the ISP Manager open the folder 'Clients' and click on the customer you want to edit. Make the desired changes in the form 'ISP Client' and click on 'Save'. 3 Sites Change Title: In some cases it might be necessary to change the title of a customer, e.g. if a second customer with the same name (such as Miller) has registered. Change a Customer's Master Data: If the address, telephone number etc. of a customer change, you can update the customer in the tab 'Master Data' and click on 'Save'. Change Password: A new password can be set simply by filling out the field 'Password'. Billing Information: Click on the section 'Billing Information' to edit a customer's information. Add / Edit Sites: See chapter II 3. Delete a Customer: Open the customer's form and click on 'Delete'. Please note: A customer can only be deleted if no sites are assigned to him. Site management can be handled in two ways: customer dependent and customer independent. Customer dependent Site Management: The tab 'Site Management' in the customer's 7
11 ISPConfig Documentation 8 form lists a customer's sites. By clicking on 'New' you can add new sites for the customer (see chapter II 3.1). By clicking on the IP address of a site you can see the site's details and make changes if necessary. Customer independent Site Management: In the folder 'Sites' you can find customer independent sites. This assignment is done in the form header of the respective site in the field 'Folder'. The customer independent management of sites allows sites to be ordered by criteria such as the size of a site. 3.1 Adding a Site A site is added as follows: 1. Step: Open the form 'ISP Sites'. In the structure tree of the menu 'ISP Manager' click on the customer to whom you want to assign the site. (If you want to add a site for a new customer, please add the customer first as described in chapter II 2.1.) The form 'ISP Client' shows up. Click on the tab 'Site Management'. Click on the button 'New'. If you have created hostingplans before (over the button 'Hostingplan'), then select the appropriate hostingplan for the new site now, otherwise select 'Individual Settings'. 8
12 ISPConfig Documentation 9 The form 'ISP Site' appears. 2. Step: Assign title, folder and basic information. Title: This is the title under which the site will appear in the structure tree. Folder: Select the folder 'Sites'. Alternatively you have the possibility to create a new folder for the sites which you then can select here. Learn how to create folders in chapter II Server: Select the server that will host the site. Hostname: Enter the hostname (e.g. www). Domain: Enter the domain of the site (e.g. mydomain.com). 9
13 ISPConfig Documentation 10 IP Address: Enter the IP address of the site. Create DNS: Click on 'Create DNS' to create a DNS entry for the current site. After you have provided the other information for the site and have clicked on 'Save' the DNS entry is created and can be edited by the administrator if necessary. 3. Step: Limit webspace, users and domains. Space MB: Enter the amount of MB that should be available to the site (' 1' means 'Unlimited'). Max. User: Enter the maximum number of users with boxes that can be assigned to the site (' 1' means 'Unlimited'). Max. Domains: Enter the maximum number of co domains that can be set up for the site (' 1' means 'Unlimited'). 4. Step: Activate site features. Shell Access: Allows the customer to use the linux shell. This is a security risk and should therefore only be granted in exceptional cases. Shell access includes FTP access. CGI Scripts: Allows the web server to execute cgi scripts in a certain directory (cgi bin). PHP Scripts: Allows the web server to execute PHP scripts (file extensions.php,.php3,.php4). SSI: Activates Server Side Includes (SSI) (file extension.shtml). FTP Access: Allows the users assigned to a site to access the site or the users' directories via ftp. MySQL: Enables the creation of a database which is assigned to the site. If you supply a user name and password for the MySQL database in the tab 'Other' the database will be created automatically. SSL Certificate: Enables the creation of an SSL certificate for the site. You still have to fill out the section 'SSL' and select 'Create Certificate' in that section to create the certificate. Learn more about applying for an SSL certificate in chapter III If this field is not activated the tab 'SSL' is not shown! Please note: There can be only one SSL capable site per IP address! Anonymous FTP: Activate this to create an Anonymous FTP account for this site. Please note: There can be only one Anonymous FTP account per IP address! Anon. FTP MB: Please specify the storage space in MB that should be available for the Anonymous FTP account. ' 1' means 'Unlimited'. If 'Anonymous FTP' is not activated this field is ignored. Apache Direktives (Optional): This field is available to you as a reseller only if the ISPConfig administrator has activated it for you. It offers you the opportunity to write additional Apache directives into the site's virtual host container manually. These directives will undergo a syntax check. If the syntax check gives back an error the directives will be commented out automatically so that the Apache web server cannot die. 5. Step: User administration. On the tab 'User & ' in the form 'ISP Site' new users are added / existing ones are managed. Learn more on how to add users in chapter III
14 ISPConfig Documentation Step: Domain administration. On the tab 'Co Domains' new co domains are added / existing ones are managed. Learn more on how to add co domains in chapter III Step: Save. Click on 'Save'. 3.2 Edit Sites In order to edit a site you have to open the corresponding site form first. This can be done in two ways: Customer dependent: In the structure tree click on the customer whose site you want to edit. Then click on the folder 'Sites' and select the site you wish to edit. Customer independent: In the structure tree click on the folder 'Sites' and select the site which is to be edited. The form 'ISP Site' is loaded. Enter your changes and click on 'Save'. Change Title/Folder: In some cases it might be useful to change the title of a site and/or to move it to another folder. Simply enter a new title and/or select the new folder. Change Basic Data: Here you can change the basic data (host, domain, IP address). Change Limits (Webspace, Users, Domains): The shown limits can be changed by entering new values. ' 1' means 'Unlimited'. Create DNS Entry: Check 'Create DNS' and click on 'Save'. Change Access Data of a Site: As a reseller you are allowed to change the access information of a site (customers are not).to do so, go to the section 'Access Data' and enter the username and the password. Add/Edit Co Domains/Users: See chapters III 2.2 and III 2.3. Extend/Restrict Site Features: Features can be activated/deactivated with hindsight. Simply select/deselect the corresponding checkboxes in the tab 'Basis'. Delete Sites: Click on the button 'Delete'. The site will then be moved to the recycle bin. There you have two possibilities: restore the site or delete it finally (see chapter II 4.3). 3.3 Hostingplans By clicking on the button 'Hostingplan' you can create hostingplans (e.g. package 'Professional' with 200 MB webspace, CGI, PHP, 3 MySQL databases, etc.). If you create a new site, you can select one of your previously defined hostingplans. The form for creating a new site will then show the properties of the selected hostingplan. If you do not want to use a hostingplan to create a site you can select 'Individual Settings'. 11
15 ISPConfig Documentation 12 4 General Management Functions The general management functions aim at sorting and managing customers and sites. This includes the handling of folders, the search function and the recycle bin. 4.1 Folders The ISPConfig system allows the creation of new folders to provide a better overview of customers and sites. This allows you to sort your customers and sites alphabetically, by size etc Adding a New Folder Creating a new folder is done as follows: Click on the button 'New folder'. Enter a title for the folder (e.g. 'Customers A K'). In the field 'Folder' select the superior folder for the new folder (i.e. the parent folder). Click on 'Save'. Now you can see the new folder in the structure tree by opening its parent folder Moving a Site or Customer to another Folder This is done as follows: In the structure tree click on the corresponding document (site or customer). In the field 'Folder' select the new folder. Click on 'Save' Editing Folders This is how to move a folder: Move a Folder: In the structure tree click on the pen next to the folder you want to move. 12
16 ISPConfig Documentation 13 If necessary change the name of the folder. In the field 'in Folder' select the folder where the current folder should move to. Click on 'Save'. Delete a Folder: In the structure tree click on the 'B' next to the folder you want to delete. Then click on 'Delete'. Please note: The whole contents of the folder will be deleted too (i.e. the folder and its contents will be moved to the recycle bin from where you can restore/delete everything). 4.2 The Search Function You can search for customers or sites on the basis of specific criteria. This can be done as follows: Click on the button 'Search'. Specify what you are looking for (sites or customers) and click on 'Next' (>>). Site Search: The search criteria for sites are: host, domain, IP address and webspace. Customer Search: The search criteria for customers are: company, last name, first name, street, postal code and town. Enter your search criteria and click on 'Search'. You can edit or delete each result by clicking on 'edit' or 'delete'. 13
17 ISPConfig Documentation Recycle Bin You can find all deleted customers, sites, users and domains in the recycle bin. The recycle bin can be found at the bottom of the structure tree and can be opened by clicking on it. Empty Recycle Bin: By clicking on 'Empty recycle bin' all documents in the recycle bin are deleted permanently. Restore documents: Restore Customers: If you restore a customer all documents related to that customer (e.g. sites, domains and users) will also be restored. Restore Sites: If you restore a site all documents related to that site (e.g. domains and users) will be restored, too. Restore Domains: A domain can only be restored if the site to which it is assigned is not in the recycle bin. Restore Users: See above ('Restore Domains'). Please note: Domains and users use different symbols. 5 Statistics The ISPConfig statistics contain information about the usage of storage space and about the traffic. 5.1 Customer Statistics As a reseller you can find information about the server traffic caused by your customers by selecting the corresponding customer in the structure tree. 14
18 ISPConfig Documentation 15 The form 'ISP Client' is loaded. In the tab 'Statistics' you can find statistics about the web, and FTP traffic of the respective customer. 5.2 Web Statistics In the form 'ISP Site' you can find statistics about the corresponding site (web statistics). The web statistics contain the following elements: Storage Space and Usage: Information about the total storage space for the site and the actual usage of the storage space. The storage space limit can be edited on the tab 'Basis'. 15
19 ISPConfig Documentation 16 Traffic: You can see the traffic of the current month (web, , FTP) as well as the traffic of the last four years (if available). 5.3 Webalizer Statistics If the statistics software 'Webalizer' is installed on the server, the Apache log files of the sites on the server are analysed once a night, and new statistics are created. You can see them in the folder 16
20 ISPConfig Documentation 17 'stats' of the respective site, e.g. The statistics are password protected. To login there are the following possibilities: 1. If no user has been created for the site (on the tab 'User & '), you can login with the user name 'admin' and the password 'stats'. 2. If users have been created for the site, you can login with every valid user name/password combination. Please note: If you have created a new site, the Webalizer statistics are not yet available because Webalizer is run only once a night. After 24 hours at the latest the first statistics should have been created. 6 Web FTP/Password Protection of Directories (.htaccess/.htpasswd) Web FTP and password protection of directories are treated in chapter III 4. 7 Salutatory s and Standard Index Pages Under Tools > Welcome Mail you can create salutatory s for new customers. Salutatory s will be sent automatically when a new customer is created and if the field ' ' in the customer's master data contains a valid address. This way you can send new customers information about their new accounts automatically. Under Tools > Standard Index you can specify HTML code for standard index pages with your own corporate identity, for example. The standard index pages will be created when a new site is created. 17
21 III Customer Manual 1 General 1.1 Login and Password After you have received your user name and password and the url of the ISPConfig system from your reseller you can login. Please go to the URL of the ISPConfig system (e.g. ; ' has to be replaced appropriately) with your browser and enter your user name and password in the form 'Login'. Confirm by clicking on 'Login'. Forgot your Password? Please contact your hosting company to help you. 1.2 Customer Interface The customer interface consists of the following sections: Menubar with the menus 'Web Manager', 'Web FTP', 'Tools', 'Help' and 'Logout'. Structure Tree: The structure tree is the storage system of the ISPConfig system. The sites are managed here. By clicking on 'expand' all folders are opened. By clicking on 'collapse' the tree is closed. Information Field for Customers 1.3 ISPConfig Privileges for Customers As an ISPConfig customer you can do the following tasks: 18
22 ISPConfig Documentation 19 Privileges of a Customer Read a web's basic data and statistics Create and administrate users and boxes Create and administrate (sub)domains Apply for SSL certificates (optional) Administrate MySQL access data Privileges of a user Change the settings of his mailbox (password, spamfilter and antivirus settings) 1.4 Saving The ISPConfig system offers you two possibilities to save data you enter into a form: 'Save' Button: Click onto the 'Save' button to save your entries. The information will be submitted, and the structure tree as well as the start page will be reloaded in your browser. Change the tab: If a form consists of more than one tab you can simply change the tab to save your data. The data of the old tab will be saved, and the new tab will be loaded, whereas the structure tree will not be reloaded. This technique of saving data allows you to process forms with more than one tab in one pass and is one of the main characteristics of ISPConfig. 1.5 Changing the ISPConfig Password You can edit your ISPConfig password under 'Tools' > 'Change Password'. Please enter your current and your new password (2x) into the form 'Change Password' and click on 'Save'. 19
23 ISPConfig Documentation Language Settings You can set the language of your ISPConfig system under 'Tools' > 'Change Language'. In the form 'Change Language' select the language the system should use for you and click on 'Save'. Please note: The language setting only affects your own account. Other users of the ISPConfig system (other customers) can select their language individually. 1.7 Display of Passwords in the ISPConfig System Passwords that you entered in the ISPConfig system (e.g. reseller or customer passwords for accessing the ISPConfig system; passwords for customers' MySQL databases) will not be displayed in the ISPConfig system for security reasons after they were saved! Thus, an empty password field in an ISPConfig form does not mean that no password was entered before. 20
24 ISPConfig Documentation 21 An existing password does not get displayed after the reload of the respective form. 1.8 Help Click onto the menu item 'Help'. Here you will find the customer manual in English and German in PDF format as well as links to the knowledgebase on the Projektfarm website. In addition to that you can find a question mark next to many input fields in the ISPConfig system: If you click on the question mark a small pop up window with context sensitive help will open. 21
25 ISPConfig Documentation 22 2 Sites All sites you manage with ISPConfig appear in the structure tree. By clicking on the title of a site you can see its details and edit some of its data. 2.1 Basic Data of a Site The basic data visible on the tab 'Basis' can only be edited by your hosting company and the ISPConfig administrator. 22
26 ISPConfig Documentation 23 The basic data contains the following information: Basic Data: Server: Shows the name of the server which hosts your site. Hostname: The hostname of your site (e.g. www). Domain: The domain of your site (e.g. yourname.com). IP Address: The IP address of your site. Information about the limits: Space MB: Shows the amount of MB available for your site. Max. User: The maximum number of users with boxes that can be assigned to the site. Max. Domains: The maximum number of co domains that can be assigned to the site. To see the current usage of your site (webspace, number of users and domains) go to the section 'Statistics' (see chapter III 3). Information related to site features: The value '1' indicates that the feature is activated. 23
27 ISPConfig Documentation 24 Shell Access: If turned on you have access to the shell of the server. CGI Scripts: If turned on your site can execute cgi scripts (if located in the directory 'cgi bin' of your site). PHP Scripts: If turned on your site can execute PHP scripts (file extensions:.php,.php3,.php4). SSI: If turned on Server Side Includes (SSI) can be executed (file extension:.shtml). FTP Access: If turned on all users assigned to the site can access their user directories via FTP. MySQL: If active and if you provide a MySQL password in the tab 'Other' a database will be set up for the site (see chapter III 2.5). The database will not be created if you do not provide a password. If the name of the database is shown on the tab 'Other' the database exists which means that a password has been provided before. SSL: Enables the creation of an SSL certificate for the site. You still have to fill out the tab 'SSL' and select 'Create Certificate' on that tab to create the certificate. Learn more about applying for an SSL certificate in chapter III Anonymous FTP: Indicates if an Anonymous FTP accout has been created for this web. Anon. FTP MB: Shows the storage space in MB which is available for this Anonymous FTP account. ' 1' means 'Unlimited'. If 'Anonymous FTP' is not activated this field is ignored. 2.2 Users & The management of a site's users and boxes is done via the form 'ISP Site'. To add or edit a user click on the corresponding site in the structure tree and in the form that opens go to the tab 'User & ' Adding a User with an Box Adding a user is done in 6 steps: 1. Step: Open new form 'ISP User'. In the structure tree click on the site to which you want to assign the new user. 24
28 ISPConfig Documentation 25 Go to the tab 'User & '. Click on the button 'New'. 2. Step: Provide a name, user name and password. Real Name: Enter the first and last name of the user. Address: Enter the desired address for the user. Please note: Insert only the part which is in front of the Username: Enter a unique user name. After saving it the user name cannot be changed anymore. The address is created in addition to the address entered above. Password: Enter a password for the user. After saving it the password becomes invisible, i.e. you cannot see it anymore in the form. If a user forgets his password you can assign him a new one here. 3. Step: Limit storage space of the user. This is recommended if the overall webspace is low. In the field 'Disk Space MB' enter the amount in MBs you want to assign to the new user. ' 1' means 'Unlimited'. WebSpace MB: Enter the size of the web space that should be available to the user. MailSpace MB: Enter the size of the mailbox of the user. See appendix 1 'Correlation Webquota < > Mailquota' for information about the correlation 25
29 ISPConfig Documentation 26 between 'WebSpace MB' and 'MailSpace MB'. 4. Step: Options. The options can be selected now or later. Administrator Privileges: Check 'Adminstrator' if the user should have administrator privileges for the site. If FTP access has been activated for this site the administrator has access to all directories of the site via FTP. A 'normal' user has access only to his home directory in the directory 'user'. Please note: There can only be one administrator per site. If you want to change the site administrator you first have to deactivate administrator privileges for the old administrator; then you can activate administrator privileges for the new administrator. Shell Access: A user can only be granted shell access if the whole site has shell access. Therefore shell access has to active in the tab 'Basic Data' (value 1 ). If this is not the case the check box 'Shell Access' is ignored (see also chapter III 2.2.6). Forwarding: Go to the tab 'Advanced Settings'. In the field 'Forward to:' enter one or more addresses (one address per line) to which incoming mails should be forwarded (see chapter III 2.2.2). Local Copy: In conjunction with forwarding this field causes a copy of incoming s to be sent to the local mailbox (in addition to the addresses specified under 'Forward to:'). If no forwarding is configured this field is ignored. Alias: Enter additional aliases for this account (one per line). Example: You have created the box and want s to also to arrive in that mail box. To achieve this you can enter 'contact' (only the part before the into the field ' Alias' (see chapter III 2.2.3). catchall If you want all s to your domain that are addressed to non existing mail boxes to arrive in this box activate this checkbox. Example: You have configured the address Someone sends an to which does not exist. If is a catchall address the arrives here. If there is no catchall address for this domain the sender of the mail to gets back an error message ('error: no such user here'). Please note: Per domain there can be only one catchall address. MailScan: Activate this field if you want your s to be scanned for viruses or javascript code (in HTML s) on the server. You can find further information about this feature in our FAQ. 5. Step: Save. Click on 'Save' to save the new user, click on 'Reset' to abort the process Forwarding The creation of an forward is useful if the user of the mailbox already owns an address and does not want to have another one. Click on the name of the user on the tab 'User & '. 26
30 ISPConfig Documentation 27 Go to the tab 'Advanced Settings' and enter the address to which incoming mails should be forwarded in the field 'Forward:'. Click on 'Save' Alias Different Spellings The creation of an alias makes sense for example if many s do not arrive because the sender used another spelling of the address. On the tab 'User & ' click on the name of the user. Go to the tab 'Advanced Settings'. In the field ' Alias' enter your desired aliases (e.g. different spellings like 'meyer', 'maier') (one per line). An alias is the part in front of so you need not enter something Click on 'Save' Autoresponder With the autoresponder you have the possibility to automatically send replies to incoming mails (e.g. if you are on holidays). Check 'Autoresponder' and enter your autoresponder message in the field 'Message' below. To deactivate the autoresponder, simply uncheck 'Autoresponder' Virus and Spam Protection On the tab 'Spamfilter & Antivirus' you can enable virus and spam protection for a user's inbox. 27
31 ISPConfig Documentation 28 Spam Filter: Activate this field if you want your s to be checked for spam on the server. If you do not enable the spam filter you do not have to pay attention to the fields 'Spam Strategy', 'Spam Hits', 'Rewrite Subject' and 'Subject'. Antivirus: Activate this field if you want your s to be checked for viruses on the server. If a virus is found the affected is deleted, and a notification is sent to the 'Antivirus Admin' (see chapter I 2.1). The antivirus software used here is ClamAV ( the virus signature database is updated automatically. Spam Strategy: If the spamfilter is active for this account you can select here how s that are identified as spam should be handled. 'accept' means the spam mail will be accepted so that you can sort your s with the help of your client (e.g. Outlook). This strategy is recommended in the first stage until you are sure that the spamfilter identifies your s correctly. Then you can switch to 'discard' which means that all s identified as spam will be deleted on the server. Spam Hits: The spamfilter runs a number of tests on incoming s and assigns points for each test that will be accumulated. If the sum reaches or surpasses the value 'Spam Hits' the is categorised as spam and will be handled according to 'Spam Strategy'. Default value: 5.0 Rewrite Subject/Subject: Will only be considered if the spam strategy is 'accept'. If 'Rewrite Subject' is activated the subject lines of all s identified as spam get the prefix in the field 'Subject' (default value: '***SPAM*** ') so that you can sort your s with the help of your client (e.g. Outlook) according to the subject line Mailuser Login If the Mailuser Login is activated for a site (tab 'Basis'), a user can make changes himself to his settings (password, spamfilter and antivirus settings) by logging in under or Delete Users and Boxes In the structure tree select the site to which the user you want to delete is assigned. In the form 'ISP Site' go to the tab 'User & ' and select the user to be deleted. 28
32 ISPConfig Documentation 29 Click on 'Delete' Activate Shell Access Since this feature is a security risk it will only be granted in exceptional cases by server administrators. This feature is active if you find the value '1' next to 'Shell Access' on the tab 'Basis'. If this is the case this privilege can be given to users of the site. To do this go to the tab 'User & '. Select a user. Check 'Shell Access' in the form of the user and click on 'Save' Home Directory of a User Every user of a site has his own home directory in the folder 'user'. For example, the user 'testuser' has the home directory 'user/testuser'. If FTP access is allowed for the site a user (if he is not the site administrator, see chapter III 2.2.1) will find himself in his home directory after the FTP login (thus 'user/testuser'). In every home directory you can find the folder 'web' whose contents can be reached through the internet via or where 'testuser' and ' have to be replaced appropriately Co Domains The administration of domains is done on the tab 'Co Domains' of a site. Here you can add new domains and configure forwards Add a Co Domain You can add a new co domain as follows: 1. Step: Open form. In the structure tree select the site to which you want to assign a new domain. Go to the tab 'Co Domains'. 29
33 ISPConfig Documentation 30 Click on the button 'New'. 2. Step: Enter host and domain name. Hostname: E.g. www2, demo, etc. Domain: The name of the domain. 3. Step: Save. Click on 'Save' to save the information or on 'Reset' to abort the process Forwarding The option 'Forward' is useful if you want domains to point to another URL or to another folder of the site than the Document Root. A forward is created as follows: Click on the corresponding site in the structure tree. Go to the tab 'Co Domains'. Click on the IP address of the domain. Click on the tab 'Forward'. Here you can specify the target of the forward, e.g. another URL or a path to a directory of your site. 30
34 ISPConfig Documentation 31 Forward to a URL Forward to the folder 'documents' in the folder 'web' of the site Click on 'Save' Options Under 'Options' you can select if the local server is responsible for s targeted to this co domain ('Local Mailserver', default value) or not (the s are treated by an external mail server). 31
35 ISPConfig Documentation 32 Background: May an external mail server be responsible for the domain domain.tld. You are logged in on the local server (e.g. with a webmail interface) and want to send an to another mailbox of domain.tld which means that this mail has to be sent to the external mail server because it is responsible for s to domain.tld. If you have selected 'Local Mailserver' under 'Options' the local mail server will feel responsible for this which means the will not leave the local server and arrive the correct mail box. For such cases you have to select 'External Mailserver' (see chapter III 2.6) Delete a Co Domain A co domain is deleted as follows: Select the corresponding site in the structure tree. Go to the tab 'Co Domains'. Click on the IP address of the domain. Click on 'Delete'. 2.4 SSL Certificate An SSL certificate is useful to encrypt the data transfer between your site and the internet. You can only apply for a certificate if your reseller or the admin has activated this feature for you. In this case you will find the value '1' next to 'SSL' on the tab 'Basic Data' of your site Apply for an SSL Certificate 1. Step: Open tab / enter basic data. Go to the section 'SSL' of the site you need an SSL certificate for. Please note: The tab 'SSL' is only visible after the feature 'SSL' has been activated and saved on the tab 'Basic Data'. Basic Data: Enter the information of the company which is requesting the certificate (country, state, town, company, department). Duration of Validity: Enter the number of days the certificate should be valid. The default value is Step: Apply for the certificate. In the field 'Action' select 'Create Certificate'. Click on 'Save'. Now the SSL Certificate and the SSL Request are generated and loaded into the respective fields in the form. Copy the SSL Request and send it to your Certificate Authority (CA). After a while (depending on your CA) you will get your signed certificate via from your CA. After you got your certificate from your CA: 32
36 ISPConfig Documentation Step: Load certificate. Copy the new certificate from the you got from your CA and paste it into the field 'SSL Certificate'. In the field 'Action' select 'Save Certificate'. 4. Step: Save. Click on 'Save' Delete SSL Certificate On the tab 'SSL' select 'Delete Certificate' in the field 'Action'. Click on 'Save'. 2.5 MySQL Database If you find the value '1' next to 'MySQL' on the tab 'Basic Data' then a MySQL database is available for the virtual site. If you want to use it you should protect it with a password: Go to the tab 'Options'. Click on 'New'. 33
37 ISPConfig Documentation 34 In the field 'Password' enter your MySQL password. Please note: A database is created only after a password has been entered for the first time! If a database exists (which means a password has been provided before) it looks like this: The password is not visible for security reasons. But it can be changed at any time simply by writing a new password into the field 'Password'. mysql Remote Access: If you want the database to be accessible from the outside (e.g. by an application running on your local desktop) you should activate this checkbox. Click on 'Save' to save this information. Click on 'Reset' to abort the process. 2.6 Options Apart from the details referring to the MySQL database you can find the following fields on the tab 'Options': 34
38 ISPConfig Documentation 35 Frontpage Password: If Frontpage is activated for this site you can enter the password here which is necessary to connect to the server via Frontpage. Once a password has been entered it is not visible in the ISPConfig interface anymore. Mailserver: Please select if the local mail server or an external mail server is responsible for treating s addressed to the host + main domain of the site (e.g. (see chapter III 2.3.3). Logsize: Please specify the max. size of Apache log files. Valid are entries in percent (of the storage space available for the site) or absolute numbers (e.g. '5' for '5 MB'). The default value is 30%. Please bear in mind the entries in percent make no sense for a web with unlimited storage space! DirectoryIndex: Please specify the files (one per line) that the web server will show by default if no file is specified in the URL. Example: the URL is accessed. According to the figure above the web server would search the file 'index.html' in the directory 'documents'; if it cannot find that file it would search 'index.htm', then 'index.php', etc. Individual Error Pages: If individual error pages are activated for the site, you can enter the HTML code for your error pages in the appropriate fields. If you leave the fields blank, the standard error pages will be used. 35
39 ISPConfig Documentation 36 3 Customer Statistics 3.1 Site Statistics On the tab 'Statistics' you can find statistics covering the following areas: Storage Space and Usage: The storage space available for this site and the actual usage of this storage space. The storage space limit can be edited on the tab 'Basic Data' by your hosting company. Traffic: You can see the traffic of the current month (web, , FTP) as well as the traffic of the last four years (if available). 36
40 ISPConfig Documentation Webalizer Statistics If the statistics software 'Webalizer' is installed on the server, the Apache log files of the sites on the server are analysed once a night, and new statistics are created. You can see them in the folder 'stats' of the respective site, e.g. The statistics are password protected. To login there are the following possibilities: 1. If no user has been created for the site (on the tab 'User & '), you can login with the user name 'admin' and the password 'stats'. 2. If users have been created for the site, you can login with every valid user name/password combination. Please note: If you have created a new site, the Webalizer statistics are not yet available because Webalizer is run only once a night. After 24 hours at the latest the first statistics should have been created. 4 Web FTP/Password Protection of Directories (.htaccess/.htpasswd) If you do not have an FTP client or do not like to use it the ISPConfig system offers you the possibility to use FTP functionality via your browser. The following functionality is offered by Web FTP: File Upload Edit file permissions Delete files Create folders Edit folder permissions Delete folders Password protection of directories (.htaccess/.htpasswd) 37
41 ISPConfig Documentation 38 To use Web FTP please select the respective site under 'Web FTP': After your selection the file system of the corresponding site is shown in the structure tree. Below the menubar you can find the three buttons 'File Upload','New Folder', and 'FTP Logout'. 4.1 Show Directory Contents To see the contents of a folder click on the corresponding folder in the structure tree. You will then be shown the contents of the directory. 4.2 File Properties To edit file properties please click on the name of the file. You will then be shown the properties of the file. 38
42 ISPConfig Documentation 39 You can now rename the file, move it to another folder or change its permissions. 4.3 Directory Properties To see the properties of the site's basic directories 'web', 'user', 'log', 'cgi bin' and 'ssl' click on '/' in the structure tree. If you click on a folder in the structure tree its subfolders will be shown. The form 'Folder' is loaded: To see the properties of a folder please click on its name. 39
43 ISPConfig Documentation 40 You can now edit the folder's properties Password Protection of Directories You can protect a directory in a way that its contents is accessible in a browser only after a valid user name/password combination has been entered (see chapter III 3.2, 'Webalizer Statistics'). Click on 'Protect Directory'. Enter a user name and a password and click on 'Save'. If a directory is password protected the button 'Protect Directory' is replaced by the button 'Edit' in the form with the directory properties. If you click on this button existing users will be listed, and you can edit their passwords. In addition to that you can add new users. 4.4 File Upload To upload files to the server click on the button 'File Upload'. The form 'File' is loaded. 40
44 ISPConfig Documentation 41 Select the file to be uploaded from your local hard disk as well as the folder where the file should be saved on the server, and specify the permissions of the file. Then click on 'Save'. 4.5 Create a Folder To create a folder click on the button 'New Folder'. The form 'Folder' is loaded where you can specify its name, path and permissions. 4.6 Delete Files and Folders To delete a file or a folder please click on the 'X' on the right side of its name. Please note: A directory has to be empty before it can be deleted! 5 Additional Software The following additional software is available for the ISPConfig system: Webmail: A browser interface for boxes. phpmyadmin: A browser interface for the administration of your MySQL databases. If the ISPConfig administrator has installed these applications you can find links for them under 'Tools'. 41
45 ISPConfig Documentation Webmail The application used as interface is called 'Uebimiau'. Further information can be found on the website of the Uebimiau project: The application can be accessed via the link under 'Tools' or via the folder 'webmail' which is located in the web of the ISPConfig system, thus where has to be replaced appropriately. 5.2 phpmyadmin Further information about phpmyadmin can be found under The application can be accessed via the link under 'Tools' or via the folder 'phpmyadmin' which is located in the web of the ISPConfig system, thus where has to be replaced appropriately. 42
46 ISPConfig Documentation 43 Appendix 1 Correlation Webquota < > Mailquota The following correlation exists between webquota and mailquota (see chapter III 2.2.1): There are two possible scenarios: 1. The hard disk is partitioned RedHat like, i.e., quota is enabled on the /home partition; on the other partitions there is no quota. Then 'WebSpace MB' specifies the real web space available to the user; his mail box is not included in this storage space because it is under /var/spool/mail. The size of the box is then specified by 'MailSpace MB'. 2. The hard disk is partitioned SuSE like, i.e., there is one big partition with quota enabled on it. Then 'WebSpace MB' specifies the whole storage space including the mail box which is available for the user. The mail box is included because the directory /var/spool/mail is also on the partition where quota is enabled. 'MailSpace MB' then specifies the size which the mail box can have in ideal case, i.e., if the user has enough unused space. Example: You give the user 'testuser' 10 MB under 'WebSpace MB' and 5 MB under 'MailSpace MB'. 'testuser' has used 1 MB of his 10 MB in his home directory, i.e., 9 MB are still available. Nevertheless his mail box cannot become bigger than 5 MB because that is the value specified under 'MailSpace MB'. But if 'testuser' has used 7 MB in his home directory only 3 MB are left unused which means that his mail box cannot become bigger than 3 MB. The mail box size in the second scenario is the minimum of the two values 'MailSpace MB' and 'unused storage space'. The storage space used by all users of a web cannot become bigger the the value specified under 'Space MB' on the tab 'Basis' of a site. 43
ISPConfig Documentation
ISPConfig Documentation ISPConfig Documentation I Table of Contents General..1 1 What is ISPConfig?..1 2 Terms and structure of the manual..1 3 Installation/Upgrade/Deinstallation..1 3.1 Installation..1
More information42goISP Documentation
42goISP Documentation 42goISP Documentation I Table of Contents General..1 1 What is 42goISP?..1 2 Terms and structure of the manual..1 3 Installation/Upgrade/Deinstallation..1 3.1 Installation..1
More informationReseller Manual. version 2.0-r1
Reseller Manual version 2.0-r1 Contents 1 Definition of Terms 3 2 Sections of the Reseller Interface 3 3 General 4 3.1 Overview............... 4 3.2 Change Password.............
More informationWeb24 Web Hosting Guide
Web24 Web Hosting Guide Welcome Dear Web24 customer, We would like to thank you for choosing Web24 as your preferred web hosting provider. To make your experience as enjoyable as possible, we have prepared
More informationUser Manual. version 3.0-r1
User Manual version 3.0-r1 Contents 1 What is Confixx? - General Information 5 1.1 Login................ 5 1.2 Settings Lag.............. 6 2 The Sections of the Web Interface
More informationUser Manual version 3.1. Contents
User Manual version 3.1 Contents 1What is Confixx? General Information.. 3 1.1 Login.. 3 1.2 Settings Lag.. 3 2 The Sections of the Web Interface.. 3 3 General.. 4 3.1 Overview.. 4 3.2 Change Password..
More informationLegal and Copyright Notice
Parallels Confixx Legal and Copyright Notice ISBN: N/A Parallels 660 SW 39 th Street Suite 205 Renton, Washington 98057 USA Phone: +1 (425) 282 6400 Fax: +1 (425) 282 6444 Copyright 2008, Parallels GmbH
More information4. Client-Level Administration
4. Client-Level Administration Introduction to Client Usage The Client Home Page Overview Managing Your Client Account o Editing Your Client Record View Account Status Report Domain Administration Page
More informationTalk Internet User Guides Controlgate Administrative User Guide
Talk Internet User Guides Controlgate Administrative User Guide Contents Contents (This Page) 2 Accessing the Controlgate Interface 3 Adding a new domain 4 Setup Website Hosting 5 Setup FTP Users 6 Setup
More informationWhen you first login to your reseller account you will see the following on your screen:
Step 1 - Creating Your Administrative Account We presume that your Reseller account has been created. Here's how to create your Administrative account which you'll use to create your hosting plans, add
More informationSMT v4.0 Users Guide (Linux version)
SMT v4.0 Users Guide (Linux version) Table of Contents 1. Manage Customer Billing 2. Provision Web Services a. Add a virtual host b. Password protect a directory c. Enable virtual host logs d. Change password
More informationWeb Hosting Getting Started Guide
Web Hosting Getting Started Guide This guide describes: - Hosting Terms and Definitions - How to sync a domain with your hosting account - How to change your domain s nameservers - How to use FTP to upload
More informationServer Management Tool (SMT) 6.0 For Linux Web Hosting Customers User Manual
Server Management Tool (SMT) 6.0 For Linux Web Hosting Customers User Manual Advanced Internet Technologies, Inc. AUGUST 2012 Page 1 TABLE OF CONTENTS INTRO TO SERVER MANAGEMENT & WEBSITE MANAGEMENT TOOLS..
More informationCustomer Control Panel Manual
Customer Control Panel Manual Contents Introduction.. 2 Before you begin.. 2 Logging in to the Control Panel.. 2 Resetting your Control Panel password.. 3 Managing FTP.. 4 FTP details for your website..
More informationP l e s k H o s t i n g V P S. An Introduction to Linux and Windows Plesk Hosting VPS
P l e s k H o s t i n g V P S An Introduction to Linux and Windows Plesk Hosting VPS Updated November 18, 2007 ISBN: N/A Web24 Pty Ltd 5a Harnett Close, Mulgrave Victoria, 3170 Australia Tel: +61 (1300)
More informationUsing Your New Webmail
1 Using Your New Webmail Contents Compose a New Message.. 3 Add an Attachment.. 5 Insert a Hyperlink.. 6 Forward an Email.. 7 Search Email.. 8 Download Email from an existing POP3 Account.. 9 Move
More informationLegal and Copyright Notice
Parallels Confixx Legal and Copyright Notice ISBN: N/A Parallels 660 SW 39 th Street Suite 205 Renton, Washington 98057 USA Phone: +1 (425) 282 6400 Fax: +1 (425) 282 6444 Copyright 2009, Parallels GmbH
More informationLegal and Copyright Notice
Parallels Confixx Legal and Copyright Notice ISBN: N/A Parallels 660 SW 39 th Street Suite 205 Renton, Washington 98057 USA Phone: +1 (425) 282 6400 Fax: +1 (425) 282 6444 Copyright 2009, Parallels GmbH
More informationIspconfig Installation
WHM Administrator s Guide
Fasthosts Customer Support WHM Administrator s Guide This manual covers everything you need to know in order to get started with WHM and perform day to day administrative tasks. Contents Introduction..
More informationWEB2CS INSTALLATION GUIDE
WEB2CS INSTALLATION GUIDE FOR PARALLELS / POA HTTP://WWW.XANDMAIL.COM XandMail 32, rue de Cambrai 75019 PARIS - FRANCE Tel : +33 (0)1 40 388 700 - http://www.xandmail.com TABLE OF CONTENTS 1. INSTALLING
More informationGetting Started - The Control Panel
Table of Contents 1. Getting Started - the Control Panel Login Navigation Bar Domain Limits Domain User Account Properties Session Management 2. FTP Management Creating and Editing Users Accessing FTP
More informationParallels Plesk Automation. Customer s Guide. Parallels Plesk Automation 11.5
Parallels Plesk Automation Customer s Guide Parallels Plesk Automation 11.5 Last updated: 17 March 2015 Contents Quick Start with Hosting Panel 4 Set Up Your First Website.. 4 1. Create Your Site.. 5
More informationA User s Guide to Helm
A User s Guide to Helm WebHost Automation Ltd http://www.webhostautomation.com/ January 2006 Doc: HELM300.02.09 Complying with all applicable copyright laws is the responsibility of the user. Without limiting
More information1. Product Information
ORIXCLOUD BACKUP CLIENT USER MANUAL LINUX 1. Product Information Product: Orixcloud Backup Client for Linux Version: 4.1.7 1.1 System Requirements Linux (RedHat, SuSE, Debian and Debian based systems such
More informationParallels Pro Control Panel
Parallels Pro Control Panel Legal and Copyright Notice ISBN: N/A Parallels 660 SW 39 th Street Suite 205 Renton, Washington 98057 USA Phone: +1 (425) 282 6400 Fax: +1 (425) 282 6444 Copyright 2008, Parallels,
More informationFigure: Top Navigation Frame: Ability to Add Services from Different Subscriptions Is Enabled
Working with Domains TM Control Panel User Guide Working with Domains 1 After you have selected a Subscription, you will need to add a Webspace for your domain. This will provide you with the ability of
More informationPlesk 11 Manual. Fasthosts Customer Support
Fasthosts Customer Support Plesk 11 Manual This guide covers everything you need to know in order to get started with the Parallels Plesk 11 control panel. Contents Introduction.. 3 Before you begin..
More informationEmail Quick-Start Guide
For TradeMark Media s email system Thank you for choosing TradeMark Media for your email hosting. You ve made a wise choice. TradeMark Media offers comprehensive spam and virus protection, POP3 and WebMail
More informationCPanel User Guide DOCUMENTATION VERSION: 1.2
CPanel User Guide DOCUMENTATION VERSION: 1.2 Table of contents 1 What is CPanel? 8 2 How do I get help? 9 3 CPanel themes 10 4 How do I use CPanel? 11 4.1 Logging on.......................
More informationEmail Migration Manual (For Outlook Express 6)
Email Migration Manual (For Outlook Express 6) By SYSCOM (USA) May 13, 2013 Version 1.0 1 Contents 1. Vray keygen download for idm. How to Change POP3/SMTP Setup for Outlook Express.. 3 2. How to Login to Webmail.. 7 3. How to Change
More informationUsing Webmail. Document Updated: 11/10. Technical Manual: User Guide. The Webmail Window. Logging In to Webmail. Displaying and Hiding the Full Header
Using Webmail Technical Manual: User Guide Webmail is supported in the following browsers: Windows Internet Explorer 6, Internet Explorer 7, Firefox 2, and Firefox 3 Mac OSX Safari 2, Safari 3, Firefox
More informationLivezilla How to Install on Shared Hosting http://www.jonathanmanning.com By: Jon Manning
Livezilla How to Install on Shared Hosting By: Jon Manning This is an easy to follow tutorial on how to install Livezilla 3.2.0.2 live chat program on a linux shared hosting server using cpanel, linux
More informationEmail Migration Manual (For Outlook 2010)
Email Migration Manual (For Outlook 2010) By SYSCOM (USA) May 13, 2013 Version 2.2 1 Contents 1. How to Change POP3/SMTP Setting for Outlook 2010.. 3 2. How to Login to Webmail.. 10 3. How to Change
More informationServer Management Tool (SMT) 4.1. SMT 4.1 User s Guide (Linux Version)
Page 1 of 102 Server Management Tool (SMT) 4.1 User s Guide (Linux Version) Advanced Internet Technologies, Inc. AIT Center November 3, 2005 Revision History: This is version 4.1 of the SMT User s Guide
More informationOnline Backup Client User Manual Linux
Online Backup Client User Manual Linux 1. Product Information Product: Online Backup Client for Linux Version: 4.1.7 1.1 System Requirements Operating System Linux (RedHat, SuSE, Debian and Debian based
More informationThe Institute of Education Spam filter service allows you to take control of your spam filtering.
CUSTOMISING THE IOE SPAM FILTER The Institute of Education Spam filter service allows you to take control of your spam filtering. The interface is very simple to access and use. Through a secure web page
More informationAsia Web Services Ltd. (vpshosting.com.hk)
. (vpshosting.com.hk) Getting Started guide for VPS Published: July 2011 Copyright 2011 Table of Contents Page I. Introduction to VPS 3 II. Accessing Plesk control panel 4 III. Adding your domain in Plesk
More informationGetting Started With Your Virtual Dedicated Server. Getting Started Guide
Getting Started Guide Getting Started With Your Virtual Dedicated Server Setting up and hosting a domain on your Windows Server 2003 Virtual Dedicated Server using Plesk. Getting Started with Your Virtual
More informationCostumer Documentation
Costumer Documentation X-Unitconf Windows Version - Version 1.1 - Seite 1 von 19 Directory 1. Registration on X-Unitconf.. 3 2. Menue Main.. 4 2.1. Overview.. 4 2.2. Change password.. 4 2.3. Language..
More informationNTT Web Hosting Service [User Manual]
User Version 0.11 August 22, 2014 NTT Web Hosting Service [User Manual] Presented By: OAM Linux A NTT Communications (Thailand) CO., LTD. Table of Contents NTT Web Hosting Service [User Manual] 1 General..
More informationModusMail Software Instructions.
ModusMail Software Instructions. Table of Contents Basic Quarantine Report Information. 2 Starting A WebMail Session. 3 WebMail Interface. 4 WebMail Setting overview (See Settings Interface). 5 Account
More informationWebHost Manager 7 User Guide DOCUMENTATION VERSION: 1.2
WebHost Manager 7 User Guide DOCUMENTATION VERSION: 1.2 Table of contents 1 What is WebHost Manager? 10 2 How do I use WebHost Manager? 11 2.1 Installation.......................
More informationMailEnable Connector for Microsoft Outlook
MailEnable Connector for Microsoft Outlook Version 2.23 This guide describes the installation and functionality of the MailEnable Connector for Microsoft Outlook. Features The MailEnable Connector for
More informationRecoveryVault Express Client User Manual
For Linux distributions Software version 4.1.7 Version 2.0 Disclaimer This document is compiled with the greatest possible care. However, errors might have been introduced caused by human mistakes or by
More informationGetting Started With Your Dedicated Server. Getting Started Guide
Getting Started Guide Getting Started With Your Dedicated Server Setting up and hosting a domain on your Windows Server 2003 Dedicated Server using Plesk. Getting Started with Your Dedicated Server Version
More informationCopyright Notice. Parallels IP Holdings GmbH Vordergasse 59 CH-Schaffhausen Switzerland Phone: +41 526320 411 Fax: +41 52672 2010
Parallels Panel Copyright Notice Parallels IP Holdings GmbH Vordergasse 59 CH-Schaffhausen Switzerland Phone: +41 526320 411 Fax: +41 52672 2010 Global Headquarters 500 SW 39 th Street, Suite 200 Renton,
More information1. How do I access my VPS control panel?
VPS Business FAQ Section 1: Installation..2 1. How do I access my VPS control panel?..2 2. How do I access my Windows VPS?..6 3. How do I access my Linux VPS?..8 Section 2: using a VPS..9 4. How to
More informationHostopia Web Hosting - Getting Started
Hostopia Web Hosting - Getting Started Getting Started www.elihosting.net Main Menu www.elihosting.net Home Page Administrative Access: For Email and Website Setup & Maintenance.. Point your browser to
More informationOnline Backup Linux Client User Manual
Online Backup Linux Client User Manual Software version 4.0.x For Linux distributions August 2011 Version 1.0 Disclaimer This document is compiled with the greatest possible care. However, errors might
More informationGetting Started With Your Virtual Dedicated Server. Getting Started Guide
Getting Started Guide Getting Started With Your Virtual Dedicated Server Setting up and hosting a domain on your Linux Virtual Dedicated Server using Plesk 8.0. Getting Started with Your Virtual Dedicated
More informationOnline Backup Client User Manual
For Linux distributions Software version 4.1.7 Version 2.0 Disclaimer This document is compiled with the greatest possible care. However, errors might have been introduced caused by human mistakes or by
More informationIceWarp to IceWarp Server Migration
IceWarp to IceWarp Server Migration Registered Trademarks iphone, ipad, Mac, OS X are trademarks of Apple Inc., registered in the U.S. and other countries. Microsoft, Windows, Outlook and Windows Phone
More informationUsing Your New Webmail
Using Your New Webmail Table of Contents Composing a New Message.. 2 Adding Attachments to a Message.. 4 Inserting a Hyperlink.. 6 Searching For Messages.. 8 Downloading Email from a POP3 Account..
More informationMailEnable Web Mail End User Manual V 2.x
MailEnable Web Mail End User Manual V 2.x MailEnable Messaging Services for Microsoft Windows NT/2000/2003 MailEnable Pty. Ltd. 486 Neerim Road Murrumbeena VIC 3163 Australia t: +61 3 9569 0772 f: +61
More informationEnsim WEBppliance 3.0 for Windows (ServerXchange) Release Notes
Ensim WEBppliance 3.0 for Windows (ServerXchange) Release Notes May 07, 2002 Thank you for choosing Ensim WEBppliance 3.0 for Windows. This document includes information about the following: About Ensim
More information1. An Introduction to cpanel. Welcome to Thanks for signing up. 2. How Domain Names work
1. An Introduction to cpanel cpanel is the name of the control panel you can use to manage your site. In our setup email, you can login using the details that look like this: Welcome to Thanks for signing
More informationParallels Plesk Panel
Parallels Plesk Panel Copyright Notice ISBN: N/A Parallels 660 SW 39th Street Suite 205 Renton, Washington 98057 USA Phone: +1 (425) 282 6400 Fax: +1 (425) 282 6444 Copyright 1999-2010, Parallels, Inc.
More informationWhat browsers can I use to view my mail?
How to use webmail. This tutorial is our how-to guide for using Webmail. It does not cover every aspect of Webmail; What browsers can I use to view my mail? Webmail supports the following browsers: Microsoft
More informationParallels Plesk Panel
Parallels Plesk Panel Copyright Notice ISBN: N/A Parallels 660 SW 39th Street Suite 205 Renton, Washington 98057 USA Phone: +1 (425) 282 6400 Fax: +1 (425) 282 6444 Copyright 1999-2009, Parallels, Inc.
More informationGetting Started Guide. Getting Started With Your Dedicated Server. Setting up and hosting a domain on your Linux Dedicated Server using Plesk 8.0.
Getting Started Guide Getting Started With Your Dedicated Server Setting up and hosting a domain on your Linux Dedicated Server using Plesk 8.0. Getting Started with Your Dedicated Server Plesk 8.0 Version
More informationEmail -- Reading and Printing Email
Email -- Reading and Printing Email Checking for New Email By default, webmail checks for new email automatically. If you want to manually check for new email, click the Check Email button. Or, click the
More informationTalk-101 User Guides Mailgate Administration Guide
Talk-101 User Guides Mailgate Administration Guide Contents Contents.. 2 Accessing the Mailgate Interface.. 3 Adding a new domain.. 3 User Aliases.. 7 Update 09/06/2005 Page: 2 of 7 Accessing the Mailgate
More informationConfiguring Your Gateman Email Server
Configuring Your Gateman Email Server Your Gateman Lifestyle Server includes an Email Server that provides users access to email via an email client and via your web browser using your laptop and mobile
More informationContent Management System User Guide
Content Management System User Guide support@ 07 3102 3155 Logging in: Navigate to your website. Find Login or Admin on your site and enter your details. If there is no Login or Admin area visible select
More informationLinux VPS with cpanel. Getting Started Guide
Linux VPS with cpanel Getting Started Guide First Edition October 2010 Table of Contents Introduction..1 cpanel Documentation..1 Accessing your Server..2 cpanel Users..2 WHM Interface..3 cpanel Interface..3
More informationUsing the Barracuda Spam Firewall to Filter Your Emails
Using the Barracuda Spam Firewall to Filter Your Emails This chapter describes how end users interact with the Barracuda Spam Firewall to check their quarantined messages, classify messages as spam and
More informationOnline Backup Client User Manual
For Mac OS X Software version 4.1.7 Version 2.2 Disclaimer This document is compiled with the greatest possible care. However, errors might have been introduced caused by human mistakes or by other means.
More informationWebmail Instruction Guide
Webmail Instruction Guide This document is setup to guide your through the use of the many features of our Webmail system. You may either visit www.safeaccess.com or webmail.safeaccess.com to login with
More informationParallels Plesk Panel. Parallels Plesk Panel 9.5 Client's Guide. Revision 1.1
Parallels Plesk Panel Parallels Plesk Panel 9.5 Client's Guide Revision 1.1 Copyright Notice ISBN: N/A Parallels 660 SW 39th Street Suite 205 Renton, Washington 98057 USA Phone: +1 (425) 282 6400 Fax:
More informationAdmin Guide Virtual Private Server (VPS) MailStreet Hosting Control Panel (CP)
Admin Guide Virtual Private Server (VPS) MailStreet Hosting Control Panel (CP) DOCUMENT REVISION DATE: September 1, 2009 Virtual Private Server (VPS) Admin Guide / Table of Contents Page 2 of 87 Table
More informationQuick Start Guide Getting started with your Hetzner package
Welcome to Hetzner! This guide will show you how to setup your domain name, website and email services you have subscribed to. Before getting started, it is important to understand that when you order
More informationDomain Name. Domain Registrar. Web Site cpanel. www.com. www.net. www.biz URL: Username: Password: www.mydomain.com/cpanel. Username: Password:
314 Main Street Onalaska, WI 54650 608-787-8887 Why Use The Idea Center for Hosting Your Web Site? Yes, there are cheaper (even free) alternatives out there. What we will offer you is a reliable service,
More informationEZblue BusinessServer The All - In - One Server For Your Home And Business
EZblue BusinessServer The All - In - One Server For Your Home And Business Quick Start Guide Version 3.11 1 2 3 EZblue Server Overview EZblue Server Installation EZblue Server Configuration 4 EZblue Magellan
More informationEnd User Guide The guide for email/ftp account owner
End User Guide The guide for email/ftp account owner ServerDirector Version 3.7 Table Of Contents Introduction..1 Logging In..1 Logging Out..3 Installing SSL License..3 System Requirements..4 Navigating..4
More informationUsing Webmail. Technical Manual: User Guide. Document Updated: 1/07. The Webmail Window. Displaying and Hiding the Full Header.
Using Webmail Technical Manual: User Guide The Webmail Window To save an attachment: 1. Click once on the attachment name. Or, if there are multiple attachments, click the Save icon to save all attachments
More informationUsing the HostAway Members Panel
Using the HostAway Members Panel 1. Below is the home page of the HostAway member s panel. It gives you a quick overview of your domain with the menu on the left side. We will go through those menu options
More informationWHY USE ILLUMIN8 MARKETING FOR HOSTING YOUR WEB SITE?
QUESTIONS OR COMMENTS? email info@illumin8marketing.com or call 608-796-1990 WHY USE ILLUMIN8 MARKETING FOR HOSTING YOUR WEB SITE? Yes, there are cheaper (even free) alternatives out there. What we will
More informationEmail Protection for your account
User Guide Revision A SaaS Email Protection Email Protection for your account The Email Protection service works in the cloud to protect your email account from spam, viruses, worms, phishing scams, and
More informationWestern University Spam Firewall User s Guide
Western University Spam Firewall User s Guide The Western University Spam Firewall sits between the Internet and the internal mail servers and is designed to filter messages for spam and viruses. Since
More informationMicrosoft FTP Configuration Guide for Helm 4
for Helm 4 How to configure Microsoft FTP for use with Helm WebHost Automation Ltd http://www.webhostautomation.com/ January 2007 Doc: HELM 4.0.0.0 Complying with all applicable copyright laws is the responsibility
More informationIntroduction to cpanel
Introduction to cpanel Thank you for hosting your domain with Sierra Tel Internet. In order to provide modern and efficient service, we are housing your website s files on a server running the Linux operating
More informationIntroweb Remote Backup Client for Mac OS X User Manual. Version 3.20
Introweb Remote Backup Client for Mac OS X User Manual Version 3.20 1. Contents 1. Contents..2 2. Product Information..4 3. Benefits..4 4. Features..5 5. System Requirements..6 6. Setup..7 6.1. Setup
More informationSentryFile Document Management Administration Manual
SentryFile Document Management Administration Manual Last updated May 25 th 2004 This document is Copyright 1998 2004 CutCom Software Inc. All rights reserved. Administrator s Manual 2 SentryFile Document
More informationTango Hostway s Reseller Platform
Tango Hostway s Reseller Platform Web Hosting Plans Linux Hosting Pricing Monthly $7.95 $9.95 $11.95 $13.95 $18 Quarterly $19.88 $24.88 $29.88 $34.88 $45 Semi-Annually $39.75 $49.75 $59.75 $69.75 $90 Yearly
More informationPlesk 12 Manual. Fasthosts Customer Support
Fasthosts Customer Support Plesk 12 Manual This guide covers everything you need to know in order to get started with the Parallels Plesk 12 control panel. Contents Introduction.. 3 Before you begin..
More informationGetting Started With Your Virtual Dedicated Server. Getting Started Guide
Getting Started Guide Getting Started With Your Virtual Dedicated Server Setting up and hosting a domain on your Linux Virtual Dedicated Server using Simple Control Panel. Getting Started with Your Virtual
More informationEZblue BusinessServer The All - In - One Server For Your Home And Business
EZblue BusinessServer The All - In - One Server For Your Home And Business Quick Start Guide Version 3.8 1 2 3 EZblue Server Overview EZblue Server Installation EZblue Server Configuration 4 EZblue Magellan
More informationKUMC Spam Firewall: Barracuda Instructions
KUMC Spam Firewall: Barracuda Instructions Receiving Messages from the KUMC Spam Firewall Greeting Message The first time the KUMC Spam Firewall quarantines an email intended for you, the system sends
More informationConfiguring, Customizing, and Troubleshooting Outlook Express
3 Configuring, Customizing, and Troubleshooting Outlook Express........................ Terms you ll need to understand: Outlook Express Newsgroups Address book Email Preview pane
Some also include built-in drivers, which can result in crashes if installed on a different computer. Unless you know what you are looking for, getting a good working Windows disk off ebay is not so easy. Windows xp sp3 iso bootable.
More informationParallels Plesk Control Panel
Parallels Plesk Control Panel Copyright Notice ISBN: N/A Parallels 660 SW 39 th Street Suite 205 Renton, Washington 98057 USA Phone: +1 (425) 282 6400 Fax: +1 (425) 282 6444 Copyright 1999-2008, Parallels,
More informationPolicy Based Encryption Gateway. Administration Guide
Policy Based Encryption Gateway Administration Guide Document Revision Date: Sept. 11, 2012 Policy Based Encryption Gateway Admin Guide i Contents Description of Policy Based Encryption.. 1 Policy Based
More informationWEBMAIL User s Manual
WEBMAIL User s Manual Overview What it is: What it is not: A convenient method of retrieving and sending mails while you re away from your home computer. A sophisticated mail client meant to be your primary
More informationAXIGEN Mail Server. Quick Installation and Configuration Guide. Product version: 6.1 Document version: 1.0
AXIGEN Mail Server Quick Installation and Configuration Guide Product version: 6.1 Document version: 1.0 Last Updated on: May 28, 2008 Chapter 1: Introduction.. 3 Welcome.. 3 Purpose of this document..
More informationSetting Up Scan to SMB on TaskALFA series MFP s.
Setting Up Scan to SMB on TaskALFA series MFP s. There are three steps necessary to set up a new Scan to SMB function button on the TaskALFA series color MFP. 1. A folder must be created on the PC and
More informationInstalling Drupal on Your Local Computer
Installing Drupal on Your Local Computer This tutorial will help you install Drupal on your own home computer and allow you to test and experiment building a Web site using this open source software. This
More informationUsing Webmail. Document Updated: 9/08. Technical Manual: User Guide. The Webmail Window. Displaying and Hiding the Full Header.
Using Webmail Technical Manual: User Guide Webmail is supported in the following browsers: Windows Internet Explorer 6, Internet Explorer 7, Firefox 2, and Firefox 3 Mac OSX Safari 2, Safari 3, Firefox
More informationVodafone Hosted Services. Getting your email. User guide
Vodafone Hosted Services Getting your email User guide Welcome. This guide will show you how to get your email, now that it is hosted by Vodafone Hosted Services. Once you ve set it up, you will be able
More informationWebmail User Guide. The Webmail Window. Logging In to Webmail. Displaying and Hiding the Full Header. Printing an Email. Composing a New Email
Webmail User Guide Rev: November, 2012 Webmail is supported in the following browsers: Windows Internet Explorer 6, Internet Explorer 7, Firefox 2, and Firefox 3 Mac OSX Safari 2, Safari 3, Firefox 2,
More informationA Reseller s Guide to Using Helm
tm H E L M A Reseller s Guide to Using Helm Table of Contents About HELM & This Guide 3 Logging Into HELM 3 Changing Your Password 4 Customizing Your Control Panel 4 Step 1: Global Settings 5 Step 2: Domain
More informationFireBLAST Email Marketing Solution v2
Installation Guide WELCOME to fireblast, one of the Industry s leading Email Marketing Software Solutions for your business. Whether you are creating a small email campaign, or you are looking to upgrade
More informationComments are closed.