Cara Mengatasi Mouse Lag Saat Bermain Game Di
There are many shortcuts in osu! that can be utilized while in-game or while idle at any screen.
They are listed out with their functions below.
- Cara Mengatasi Mouse Lag Saat Bermain Game Di Windows 10
- Cara Mengatasi Banjir
- Cara Mengatasi Mouse Lag Saat Bermain Game Di Pcsx2
There are many shortcuts in osu! That can be utilized while in-game or while idle at any screen. Toggle all mouse buttons (except for mouse wheel); F12: Take a screenshot. Close options, if open; Go back to main menu, if in play menu. Jika anda menggunakan Windows 7 matikan windows update pada saat bermain game online. Semua cara yang saya sarankan di. Cara Mengatasi Lag Pada Game.
Note: some of these keys can be changed in the options!
However, the list below presents the default keys.
Game-Wide
These shortcuts work anywhere: Ne-yo go on girl youtube.
Ctrl+Alt+Shift+S: Reload current skin- If playing or at the results screen, this will queue the command to be executed after returning to song selection.
Ctrl+F11: Toggle frame timesF7: Toggle frame rate limiter- Pressing this will cycle through
120fps,240fps, andUnlimited (gameplay)but not enableVSync.
- Pressing this will cycle through
F8: Toggle chat windowF9: Toggle extended chat windowF10: Toggle all mouse buttons (except for mouse wheel)F12: Take a screenshotShift+F12: Take a screenshot and upload to the server for sharingInsert: (Boss Key) Minimize the osu!client into the notification areaShift+F1: Open osu!status (when connection error appears)

Main Menu
Alt+F4: Close the osu!client (no prompt or dialog)Alt+Enter: Toggle fullscreen modeArrow Up: Increase volumeArrow Down: Decrease volumeEsc: Go back one menu- Close options, if open
- Go back to main menu, if in play menu
P: Play menuP, thenP: Solo- alias:
E, thenP, thenP
- alias:
P, thenM: Multi- alias:
E, thenP, thenM
- alias:
P, thenE: Edit modeD: osu!direct (osu!supporters only)O: Options- alias:
Ctrl+O
- alias:
Q: Display exit dialog- alias:
Esc, when the options and play menu are closed
- alias:
Jukebox
Z: Previous song- alias:
F1
- alias:
X: Play from start- alias:
F2
- alias:
C: Toggle pauseF4: Stop playing and reset duration to 0V: Next song- alias:
F5
- alias:
J: Jump To- alias:
F6
- alias:
R: Random song
Song Select
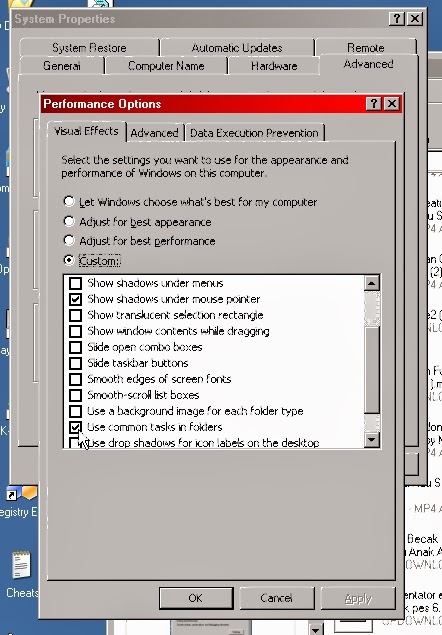
Note: Not all of these work in the multi mode's song select screen.
Alt+Arrow Up: Increase volumeAlt+Arrow Down: Decrease volumeF1: Mod selection menuF2: Randomly select a mapShift+F2: Undo random map selectionF3: Beatmap optionsF5: Reprocess beatmaps (may display a dialog)Shift+Delete: Delete selected mapCtrl+1: Switch to osu!Ctrl+2: Switch to osu!taikoCtrl+3: Switch to osu!catchCtrl+4: Switch to osu!maniaCtrl+Enter: Play current map with Auto modCtrl+Shift+Enter: Play current map with Cinema modCtrl+A: Toggle Auto modCtrl+F3: Increase osu!mania speed (only in osu!mania mode)- alias:
Ctrl++
- alias:
Ctrl+F4: Decrease osu!mania speed (only in osu!mania mode)- alias:
Ctrl+-
- alias:
Ctrl+Backspace: Delete last word (when using search)Up: Move selector one beatmap upDown: Move selector one beatmap downLeft: Change selected beatmapset one upRight: Change selected beatmapset one downPage Up: Scroll upPage Down: Scroll downEnter: Select selection or play selectionShift+Left Arrow: Change selected group one upShift+Right Arrow: Change selected group one downShift+Enter: Toggle selected group
Game Modifiers
Main page: Game Modifiers
Notes:
The key references below assumes that none of the mods are selected.
Some mods may require the player to press the key twice.
Q: EasyW: No FailE: Half Time
A: Hard RockS: Sudden DeathS, thenS: PerfectD: Double TimeD, thenD: NightcoreF: Hidden (osu!standard, osu!taiko, and osu!catch)- this will toggle Fade In for osu!mania
F, thenF: Hidden (osu!mania only)G: Flashlight
X: RelaxC: Auto PilotV: Spun OutB: AutoB, thenB: Cinema
3: 3K (osu!mania only)4: 4K (osu!mania only)5: 5K (osu!mania only)6: 6K (osu!mania only)7: 7K (osu!mania only)8: 8K (osu!mania only)9: 9K (osu!mania only)
Play Mode
+or-: Adjust local offset (holdAltto change the precision)Esc: Pause song (or quit if Auto or Cinema mod is used)Space: Skip opening cut-sceneTab: Toggle scoreboardShift+Tab: Toggle in-game interfaceH: Toggle scoreboard and replay interface (only available when watching a replay or spectator stream)F3orF4: Adjust speed for osu!mania (only works near the beginning of playing)Ctrl+Ror`(hold briefly): Quick retry the current map (autoskips the intro upon retry)
Cara Mengatasi Mouse Lag Saat Bermain Game Di Windows 10
Beatmap Editor
Main page: Beatmap Editor
General
These shortcuts work anywhere within the beatmap editor:
Z: Jump to first note or start of song.V: Jump to last note or end of song.X: Play from startCorSpace: Pause/ResumeLeft ArroworRight Arrow: Skip through the songUp ArroworDown Arrow: Skip between timing pointsShift+Left ArroworShift+Right Arrow: Skip through the song at 4x speedCtrl+B: Add bookmark at current locationCtrl+Shift+B: Remove bookmark at current locationCtrl+Left Arrow: Jump to previous bookmarkCtrl+Right Arrow: Jump to next bookmarkCtrl+L: Revert to saved (partial). Reloads .osu and .osb files.Ctrl+Shift+L: Revert to saved (full). Reloads other files like hitsounds and skin elements in addition to the .osu and .osb.Ctrl+Shift+O: Opens Difficulty Selection window.Ctrl+S: Quick saveCtrl+N: Remove all notes (but keep timing/song setup)Ctrl+Down Arrow: Lower playback speed by 25%Ctrl+Shift+Down Arrow: Lower playback speed by 5%Ctrl+Up: Raise playback speed by 25%Ctrl+Shift+Up Arrow: Raise playback speed by 5%F1: Switch to compose modeF2: Switch to design modeF3: Switch to timing modeF4: Open the song setup (opens a dialog)F5: Enter test mode.F6: Open the timing setup panel.
Compose
General
Ctrl+Z: UndoCtrl+Y: RedoCtrl+A: Select all notesCtrl+X: Cut selectionCtrl+C: Copy selectionCtrl+V: Paste selectionCtrl + D: Clone the selection (places cloned selection 1 measure after last selected object)Delete: Remove selected notes1,2,3, or4: Switch between placement/selection mode (Select, Circle, Slider, Spinner)Ctrl+Alt+Mouse Wheel Up: Change placement/selection mode (upwards)Ctrl+Alt+Mouse Wheel Down: Change placement/selection mode (downwards)Ctrl+Shift+A: Open AiMod
Playfield Settings
Alt: Temporarily toggle Distance Snap while heldY: Toggle Distance SnapShift: Temporarily toggle grid snap while held.T: Toggle Grid SnapG: Cycle through grid precisionCtrl+1: Use tiny grid sizeCtrl+2: Use small grid sizeCtrl+3: Use medium grid sizeCtrl+4: Use large grid sizeL: Lock all notes.
Object Manipulation
Q: Toggle New ComboCtrl+,: Rotate 90 degrees anticlockwiseCtrl+.: Rotate 90 degrees clockwiseCtrl+H: Flip horizontallyCtrl+J: Flip verticallyCtrl+G: Reverse selectionCtrl+Shift+R: Rotate selected note(s) by a specified angle (opens a dialog)Ctrl+Shift+S: Scale selected note(s) by a specified amount (opens a dialog)Ctrl+Shift+D: Generate polygons with a specificied number of points (opens a dialog)Ctrl+Shift+F: Convert slider to stream (opens a dialog)Ctrl+Left Arrow: Move selected notes left by 1 grid snapCtrl+Right Arrow: Move selected notes right by 1 grid snapCtrl+Left Arrow,Right Arrow(in mania edit mode): Move selected objects left or right one columnCtrl+Up Arrow: Move selected notes up by 1 grid snapCtrl+Down Arrow: Move selected notes down by 1 grid snapCtrl+Up Arrow,Down Arrow(in mania edit mode): Move selected objects up or down one tick in timeShift+Ctrl+Left Arrow: Move selected notes left by 1 coordinateShift+Ctrl+Up Arrow: Move selected notes up by 1 coordinateShift+Ctrl+Down Arrow: Move selected notes down by 1 coordinateShift+Ctrl+Right Arrow: Move selected notes right by 1 coordinate
Cara Mengatasi Banjir
Hitsounding
W: Add Whistle addition to selected object(s)E: Add Finish addition to selected object(s)R: Add Clap addition to selected object(s)Shift+Q,W,E,R: Change sampleset for the selected object to Auto, Normal, Soft, or Drum respectivelyCtrl+Q,W,E,R: Change addition set for the selected object to Auto, Normal, Soft, or Drum respectivelyCtrl+Shift+I: Opens sample import window.
Timeline
Shift+1,2,3,4,6,8: Change Beat Snap Divisor to 1/1, 1/2, 1/3, 1/4, 1/6, and 1/8 respectively (1, 2, and 3 do not work in osu!mania edit mode)Shiftwhile placing (timeline): Ignore grid and beat (time) snappingJ: Nudge circle backwards in timeK: Nudge circle forwards in timeL: Lock all notes.
Cara Mengatasi Mouse Lag Saat Bermain Game Di Pcsx2
Design
I: Open Sprite library overlay.Ctrl+Z: UndoCtrl+Y: RedoCtrl+X: Cut selected layerCtrl+C: Copy selected layerCtrl+V: Paste layer at current time (Note: pasted layers will not show on the right layer list until the map is saved and reloaded)Delete: Delete selected layerW,A,S,D: Move selected layer up, left, down, or right one osu!pixel
Timing

T: Tap the BPM/offset- You will need to tap at a constant rate.
Shiftwhile adjusting BPM/offset: 4x speedCtrl+B: Reset current timing pointCtrl+P: Add uninherited timing point at current time.Ctrl+Shift+P: Add inherited timing point at current time (Opens Timing Setup window)Ctrl+I: Delete current timing section. Will not work on first uninherited timing point
Mouse Controls
Left Click: Place normal hit circles, start a slider or add a new point to a slider being placed. Select circlesCtrl+Left Click: Add new point to existing sliderRight Click: Toggle new combo, end a slider placement, or removes a point, or deletes an object (only when in selection mode)Mouse Wheel Up: Seek forwardsShift+Mouse Wheel Up: Seek forwards at 4xMouse Wheel Down: Seek backwardsShift+Mouse Wheel Down: Seek backwards at 4xCtrl+Mouse Wheel Up: Increase/decrease the snap divisorAlt+Mouse Wheel Up: Increase/decrease the alt-snapping distance multiplier while in playfield. Change timeline zoom while in timelineCtrl+Mouse Wheel Down: Decrease the snap divisorAlt+Mouse Wheel Down: Decrease the alt-snapping distance multiplier while in playfield. Change timeline zoom while in timelineDragging: Moving selections of notes (position and time), moving points in a slider. Dragging the end of sliders or spinners on the timeline to extend them
Comments are closed.
