Add Network Drivers To Esxi 6 Keygen
VMware vCenter Converter Standalone 6.2.0.1 22 May 2018 Build 8466193 Note: VMware vCenter Converter Standalone 6.2.0.1 22 May 2018 Build 8466193 replaces the previously released VMware vCenter Converter Standalone 6.2 14 DEC 2017 Build 7348398 Check for additions and updates to these release notes. |
Aug 13, 2018 - You can install VMware Converter Standalone 6.2.x on the following platforms. Could not install service Vstor2 MntApi 1.0 Driver (shared). Workaround: Map the network shared folder to the machine where. Converter Standalone 6.x agent is deployed on the source machine during conversion. Extract ESXi customizer; Run ESXi customizer as an administrator. Select the ISO file; Select the.VIB file for the drivers; Select an output directory; During the installation, allow ESXi customizer to replace the VIB file; ESXi Customizer creates a bootable ISO. Use the custom ESXi ISO to install.
What's in the Release Notes
These release notes cover the following topics:About vCenter Converter Standalone
VMware vCenter Converter Standalone provides an easy-to-use solution that automates the process of creating VMware virtual machines from physical machines (running Windows and Linux) and other virtual machine formats. Through an intuitive wizard-driven interface and a centralized management console, Converter Standalone can quickly and reliably convert multiple local and remote physical machines without any disruptions or downtime.
Benefits
- Convert physical machines running Windows or Linux operating systems to VMware virtual machines quickly and without any disruption or downtime.
- Enable centralized management of remote conversions of multiple physical servers or virtual machines simultaneously.
- Ensure conversion reliability through quiesced snapshots of the guest operating system on the source machine before data migration.
- Enable non-disruptive conversions through hot cloning, with no source server downtime or reboot.
Installation
You can download, install, and run VMware vCenter Converter Standalone in English only.
Users with limited rights cannot install Converter Standalone on Windows. You must log in as an elevated administrator to install Converter Standalone.
Note: You cannot upgrade to VMware vCenter Converter Standalone 6.2.x from previous versions. If you have a previous version of Converter Standalone installed, uninstall it and then install Converter Standalone 6.2x.
Platforms
You can install VMware Converter Standalone 6.2.x on the following platforms:
- Windows Vista SP2 (32-bit and 64-bit)
- Windows Server 2008 SP2 (32-bit and 64-bit)
- Windows 7 (32-bit and 64-bit)
- Windows Server 2008 R2 (64-bit)
- Windows 8 (32-bit and 64-bit)
- Windows Server 2012 (64-bit)
- Windows 8.1 (32-bit and 64-bit)
- Windows Server 2012 R2 (64-bit)
- Windows 10 (32-bit and 64-bit)
- Windows Server 2016 (64-bit)
VMware Converter Standalone can convert offline virtual machines from the following Hyper-V servers:
- Windows Server 2008 R2 (64-bit)
- Windows Server 2012 (64-bit)
- Windows Server 2012 R2 (64-bit)
- Windows 10 (64-bit)
- Windows Server 2016 (64-bit)
Interoperability
For the most up-to-date interoperability of Converter Standalone with VMware Desktop products and VMware vCenter virtual machines, check the VMware Product Interoperability Matrices. In addition, Converter Standalone 6.2.x supports as sources physical machines running an operating system noted in Supported Guest Operating Systems.
Note: Converter Standalone 6.2.x does not support Virtual Hardware versions above 11. For selected hardware versions above 11, features are limited to the features in version 11.
Note: The interoperability information for VMware Workstation Player is published under the VMware Workstation product with matching versions. For example, for interoperability with VMware Workstation Player 14, see VMware Workstation 14.
Supported Guest Operating Systems

Converter Standalone 6.2.x supports the following guest operating systems:
Add Network Drivers To Win Pe
- Windows Vista SP2 (32-bit and 64-bit)
- Windows Server 2008 SP2 (32-bit and 64-bit)
- Windows 7 (32-bit and 64-bit)
- Windows Server 2008 R2 (64-bit)
- Windows 8 (32-bit and 64-bit)
- Windows Server 2012 (64-bit)
- Windows 8.1 (32-bit and 64-bit)
- Windows Server 2012 R2 (64-bit)
- Windows 10 (32-bit and 64-bit)
- Windows Server 2016 (64-bit)
- CentOS 6.x (32-bit and 64-bit)
- CentOS 7.0, 7.1, 7.2, 7.3, 7.4, 7.5 (64-bit)
- Red Hat Enterprise Linux 4.x (32-bit and 64-bit)
- Red Hat Enterprise Linux 5.x (32-bit and 64-bit)
- Red Hat Enterprise Linux 6.x (32-bit and 64-bit)
- Red Hat Enterprise Linux 7.0, 7.1, 7.2, 7.3, 7.4, 7.5 (64-bit)
- SUSE Linux Enterprise Server 10.x (32-bit and 64-bit)
- SUSE Linux Enterprise Server 11.x (32-bit and 64-bit)
- Ubuntu 12.04 LTS (32-bit and 64-bit)
- Ubuntu 14.04 LTS (32-bit and 64-bit)
- Ubuntu 16.04 LTS (32-bit and 64-bit)
CAUTION: During cloning of powered on Linux machines, Converter Standalone preserves the following source file systems on the destination: ext2, ext3, ext4, reiserfs, vfat, and xfs. All other source file systems are converted into ext3 or ext4 file systems on the destination virtual machine.
For more information about the operating systems supported by Converter Standalone and other system requirements, see VMware vCenter Converter Standalone System Requirements.
Customer Experience Improvement Program
This product participates in VMware’s Customer Experience Improvement Program (“CEIP”). Details regarding the data collected through CEIP and the purposes for which it is used by VMware are set forth at the Trust & Assurance Center at https://www.vmware.com/solutions/trustvmware/ceip.html. To join or leave the CEIP for this product, please start Converter Standalone and select Customer Experience Improvement Program from the Administration menu on the toolbar. Select the check box to join the CEIPor deselect the check box to leave the program.
Note: You can join the CEIP during the installation of vCenter Converter Standalone.
Caveats and Limitations
Converter Standalone supports source and destination disk drives with 512B (512e and 512n) disk sector size only. 4K native (4Kn) disk drives are not supported.
Resolved Issues
- New Conversion of a powered on Windows machine to an SMB share fails
Conversion of a powered on Windows machine to an SMB share fails with the following error message:
Unable to obtain the lock on virtual disks.This issue is resolved in this release.
- New Converting Windows 10 or Windows Server 2016 source machine with incremental sync in progress fails if the machine reboots in between incremental steps
When converting Windows 10 or Windows Server 2016 source machine with incremental sync in progress, if the machine reboots in between incremental steps, the conversion fails.
This issue is resolved in this release.
- New Cannot virtualize a physical machine from within VMware Workstation 14.x
Interoperability with VMware Workstation 14.x does not work.
This issue is resolved in this release. Requires VMware Workstation 14.1.2.
- When converting hosted virtual machines with unpartitioned disks, you might not be able to obtain hardware information about the source
When converting hosted virtual machines with unpartitioned disks, you might not be able to obtain hardware information about the source. In such case, the following error messages might appear in the worker log:
[01628 warning 'Default'] Partition:Invalid sector magic number.[01628 warning 'Default'] ERROR: Failure during open: Reading disk signature[01628 error 'Default'] [BaseDiskSetComputer::DoOpen] OpenDisks failed, mntapi error: 32.
This issue is resolved in this release.
- Submitting a job might fail with the following message: The specified parameter was not correct:'info.owner'
If Converter Standalone is installed in a client-server mode and you have connected by using a username, which is the same as the computer name, submitting a job might fail with
The specified parameter was not correct:'info.owner'message.This issue is resolved in this release.
Known Issues
The known issues are grouped as follows.
InstallationEsxi Add Network Adapter
Converter Standalone installation fails when the selected installation folder name contains non-ASCII characters
Converter Standalone installation fails if the installation folder name contains non-ASCII characters and the OS locale is different from the locale of the characters. If there are characters from two different locales mixed in the folder name, the installation fails because there is always a character with different locale than the OS locale.
Workaround: Make sure that all the non-ASCII characters in the folder name are from the same locale as the OS locale.If the name of the Converter Standalone installation directory contains non-ASCII characters, you might experience conversion and configuration problems
If the name of the Converter Standalone installation directory contains non-ASCII characters, the following issues might occur:- Conversion and configuration of Windows virtual machines might fail with an error message
Unable to reconfigure destination virtual machine. In thevmware-converter-worker.log, this error generates a message similar toError 3 (error restoring key: Unknown error 3 (0x3) (3)) restoring registry key C:ã—ã™ãŸã•ã‹ãn°..dataSKUNKWORKS_FILLER into... - If you try to convert a Linux physical machine, you might receive an error message in the Convert Machine wizard
Unable to obtain hardware information.
Workaround: Ousama game shuukyoku. None.
- Conversion and configuration of Windows virtual machines might fail with an error message
You must restart machines that run 64-bit Windows Vista or later before reinstalling Converter Standalone
If you uninstall Converter Standalone from a 64-bit Windows Vista, Windows Server 2008, or Windows 7 machine and do not restart it, a subsequent Converter Standalone installation might fail with the following error message:Error 29144. Could not install service Vstor2 MntApi 1.0 Driver (shared). Please reboot and try to install again.
Workaround: Restart the Windows Vista, Windows Server 2008, or Windows 7 machine and try installing Converter Standalone again.Users with limited rights cannot install Converter Standalone on Windows
If you are logged in to Windows as a non-administrator user, the following error message is displayed while the InstallShield is extracting files for Converter Standalone installation:Unable to save file:
C:WINDOWSInstaller
The system cannot find the path specified.
The error is displayed because limited user accounts do not have the required write permissions.
Workaround: Select the%TEMP%directory to extract the installation files:- Click OK in the error message. A Save As dialog box appears.
- Browse to the Temp folder of the current user (for example,
C:Documents and Settings'username'Local SettingsTemp) and click OK.

Vmware Esxi Drivers
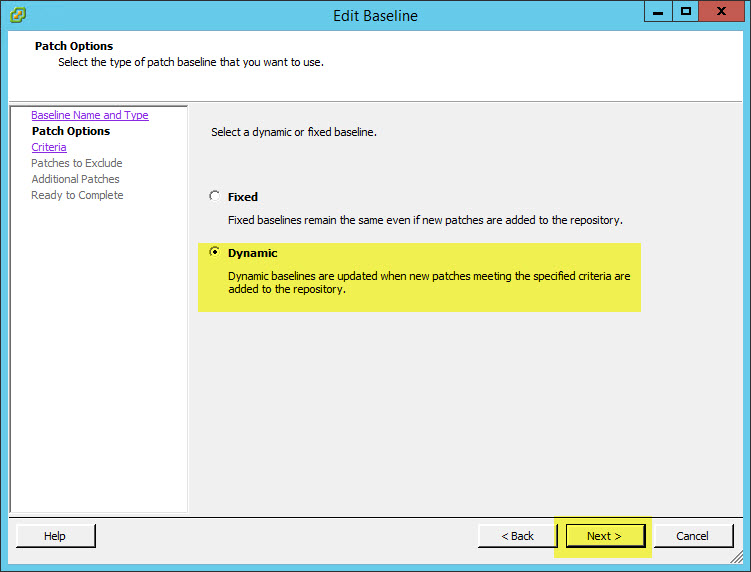
- Converter Standalone fails to start when installed on a computer without internet access
After you install Converter Standalone on a computer without internet connection, Converter Standalone services fail to start. The following message is displayed:
Error 1053: The service did not respond to the start or control request in a timely fashion.
This issue occurs because the DNS server is not able to resolve host names online and the file integrity check exceeds the default timeout of 30 seconds due to failed access to public certificate authority stores.Workaround:
Open HKEY_LOCAL_MACHINESystemCurrentControlSetControl in the Windows Registry Editor and create or modify a ServicesPipeTimeout DWORD32 decimal value to at least 300000 (5 minutes). Restart the system for the changes to take effect. Disk-based cloning of a powered off machine image to a Virtual Volumes datastore destination might fail
You might not be able to perform a disk-based cloning of a powered off machine image to a Virtual Volumes datastore destination. The conversion might fail at 1% with a messageOperation expirienced network errorif the size of the source disk is not a number that is a multiple of a MB.
Workaround: Use volume-based cloning, if the option is available.Creation of virtual machine with thick destination disk type of certain size fails on VSAN datastore even if it seems to have enough space
If you try to perform disk-based conversion with thick destination disk type of certain size on VSAN datastore, the creation of virtual machine might fail with the following error'converter.fault.InsufficientManagedDiskSpace', even if it seems to have enough space.
Workaround: Change the destination disk type to thin.If you try to convert a source physical or virtual machine to a managed destination by using thick provisioned disks with large empty spaces on them, the conversion task might fail
If you try to perform a disk-based cloning of a physical or virtual machine to a managed destination by using thick provisioned disks with large empty spaces on them, the conversion task might fail with an error messageUnable to clone disk source_disk on the virtual machine virtual_machine_name. The following messages appear in the log file:[03200 warning 'Default'] [,0] [NFC ERROR] NfcNetTcpRead: bRead: -1
[03200 warning 'Default'] [,0] [NFC ERROR] NfcNet_Recv: requested 264, recevied only 0 bytes
[03200 warning 'Default'] [,0] [NFC ERROR] NfcFile_Stream: Failed to get message from source
[03200 warning 'Default'] [,0] [NFC ERROR] NFC_NETWORK_ERROR
The destination ESXi server must return an acknowledgement after each processed NFC write request. If the source sends a large block of zeroes that must be written it might take a long time for the ESXi to return the acknowledgement. Thus, the Converter assumes that the operation has timed out and closes the connection, no matter that the ESXi server is still writing to the target disk.
Workaround: Change the destination disk type to thin.A running P2V conversion job fails if you create a new conversion job for the same Windows source machine and use a different port to deploy the Converter Standalone agent
If, while running a P2V conversion job, you start creating another conversion job for the same powered on Windows source machine, and specify a port for the connection, Converter Standalone deploys the Converter Standalone agent using the port you specified. If the connection port is different from the one that is being used for the already running conversion job, both jobs fail. The following error message appears in the Job summary tab for the first conversion job:FAILED: A general system error occurred: No connection could be made because the target machine actively refused it. The following error message appears in the Job summary tab for the second conversion job:FAILED: Unable to create a VSS snapshot of the source volume(s). Error code: 2147754774 (0x80042316).
Workaround: None.You cannot copy running conversion or configuration jobs
If you open the Copy As New wizard for a running configuration or conversion job when the source is a virtual machine or a backup image and you click Next, the wizard displays the error messageUnable to obtain hardware information for the selected machine.
Workaround: Wait for the job to complete before selecting Copy as New in its pop-up menu.Linked Cloning of source images greater than 2 GB to a network share that does not support large files fails
Creating linked clones from source images that are larger than 2 GB to a network share that does not support large files (for example, to a Linux SMB share) fails. Converter Standalone does not split the source files into smaller chunks. If the source is larger than the supported file size on the destination, the conversion tasks fails.
Workaround: None.Creating a conversion job to convert a standalone VMware source with a VMDK file greater than 2 GB from a network share that does not support large files, fails
If you select a standalone virtual machine source with VMDK file greater than 2 GB residing on a remote network location that does not support large files (for example, Linux SMB share), the following error message appears in the Converter wizard on clicking Next or View source details:Unable to obtain hardware information for the selected machine.
Workaround: Map the network shared folder to the machine where Converter Standalone runs, and select the source from there.Converter Standalone cannot detect the power state of VMware Workstation or other VMware hosted source virtual machines if they are located on a read-only network share
If the source machine is a Workstation or another VMware hosted source and is located on a network share with read-only permissions, Converter Standalone cannot detect if the source is powered on or suspended. This might lead to data inconsistency on the destination machine if changes are made to the powered on source virtual machine during conversion.
Workarounds:- Verify that the source virtual machine is powered off prior to conversion.
- Provide write privileges to the network share where the source virtual machine resides.
Conversion jobs from and to ESX/ESXi hosts that are not connected to vCenter Servers fail if the number of disks on the source machine is more than nine
When converting a source machine that has more than nine disks, conversion fails with the following error in the log file:Error on logout (ignored): Operation timed out.
SSLStreamImpl::BIORead (3BBA4E8) timed out
The error is due to the limited number of NFC connections that can be established to ESX/ESXi hosts that are not connected to vCenter Server instances.
Workaround: Connect to the destination ESX/ESXi host through a vCenter Server. In this case, the number of source disks is limited to 27 for ESX and to 23 for ESXi hosts.Converting source volumes with unrecognized file systems might prevent the destination virtual machines from starting
While you are setting up a volume-based cloning task in one of the Converter Standalone wizards, the volume name might be missing in some rows of the Source Volumes tab. This means that Converter Standalone does not recognize the file system on those volumes. The destination virtual machine that is created as a result of such a conversion task might fail to start up. Nevertheless, Converter Standalone copies the source volume data to the destination using block-level copying.
Workaround: Configure the destination virtual machine after the conversion.Converting standalone VMware sources with a VMDK file greater than 2 GB to a hosted destination that resides on a network share that does not support large files, fails
If you select a standalone virtual machine source with VMDK file greater than 2 GB and try to convert it to hosted destination residing on a remote network location that does not support large files (for example, Linux SMB or NFS share), the conversion job might fail with one of following error messages:Unable to connect to the virtual diskRemote server closed connection after 0 response bytes readAn error occurred during an operation on a virtual disk
Internal Inconsistency errors
Workaround:- In the main application window of Converter Standalone, right-click the failed job and select Copy As New..
- Go to the Options page and select Data to Copy.
- In the Data to Copy pane, select the volumes to copy and click Advanced.
- On the Destination layout tab, select Split not pre-allocated or Split pre-allocated as the destination disk type.
- Click Next to view a summary of the conversion job.
- On the Ready to Complete page, click Finish to resubmit the job.
Converter Standalone is unable to detect the system volume if it resides on a SCSI disk and IDE disks are present in the source machine
On source machines with SCSI and IDE disks, Converter is unable to detect the system volume if the system volume resides on a SCSI disk. Converter only checks the first IDE disk in such configurations.
Workaround: None.If the hardware configuration of the source machine is modified while the Conversion wizard is open, you need to restart the conversion wizard if you want to view correct source details
Source machine details are retrieved per wizard session, as this is a time-consuming process. If some changes occur on the source machine (such as adding memory or hard drives) after this information is retrieved, the Conversion wizard does not show information about the changes.
Workaround: Restart the conversion wizard.Cloning a source that contains file system errors might result in a damaged virtual machine
See Cloning a source that contains file system errors may result in a damaged copy (KB 1006689).Timeout on SSL handshake when converting over a WAN link
Converter Standalone does not support conversion over a WAN. When trying to perform a conversion over a WAN link, you might experience an SSL timeout because the timeout for SSL handshakes is two minutes.
Workaround:- To avoid the two-minute handshake, perform a conversion to a hosted destination machine (for example, Workstation) in the same LAN.
- Copy the temporary virtual machine and send it over the WAN to the remote site.
If the intended destination is a Workstation virtual machine, this completes the process. - If the intended destination is ESXi, import the Workstation virtual machine to the ESXi server.
The Reconfigure Virtual Machine wizard does not display correctly the vDS port group name
When you reconfigure a virtual machine that uses dvSwitch and you navigate to the Network interface settings pane, the Network name text box does not display the name of the dvSwitch after the port group name. Onlyport groupis displayed instead.
Workaround: None.The reported network transfer rate might not be correct
The reported network transfer rate might be higher than the actual one because of the inherent compression used by the network protocol. This does not affect the network throttling.
Workaround: None.Multiboot configurations are not supported for conversion
Converter does not recognize proper boot and system volumes in multiboot source machines due to the multiple choices and the reconfiguration of the virtual machine might fail.
Workaround: Remove the multiboot configuration and leave only one to be converted.
- New If you convert a Windows Server 2019 machine and you include a ReFS volume that you want to shrink during file-level cloning or while (re)configuring the destination virtual machine, this results in a PNP_DETECTED_FATAL_ERROR bug check (blue screen) with a value of 0x000000CA
If you convert a Windows Server 2019 machine and you include a ReFS volume that you want to shrink during file-level cloning or while reconfiguring the destination virtual machine, this results in a
PNP_DETECTED_FATAL_ERRORbug check (blue screen) with a value of0x000000CA.Workaround 1: Exclude the ReFS volume from the conversion of the Windows Server 2019 machine and then convert the ReFS volume(s) individually without configuring it.
Workaround 2: Convert the machine without reconfiguring it and without shrinking the ReFS volume and then reconfigure the virtual machine by using a Converter Standalone instance that is installed on a Windows version earlier than Windows Server 2019. - New After a successful conversion of a powered-on Windows source machine, one or more volumes might be missing from the destination machine
After a successful conversion of a powered-on Windows source machine, one or more volumes might be missing from the destination machine. This issue occurs if there are raw volumes on the source Windows machine because the Converter Standalone might not be able to detect them and might skip them during the query and the conversion.
Workaround: If the source machine has raw volumes, format them with a file system that is supported by the source’s operating system before moving forward with the conversion.
- New After a successful conversion of a Windows machine that uses LDM, the drive letters of dynamic volumes from the source machine might not be preserved on the destination virtual machine
After the conversion of a Windows machine that uses LDM, the drive letters of dynamic volumes from the source machine might not match the drive letters of the corresponding volumes on the destination machine.
Workaround: You can assign drive letters to volumes manually. If the letter you wish to assign to a volume is already in use by another device, you can make it available either by assigning a different drive letter to this device or by removing the drive letter.
- Cannot virtualize a physical machine from within VMware Fusion 10.x
Interoperability with VMware Fusion 10.x does not work.
Workaround:
- Create a shared folder on the destination machine and give the local Administrators group full control.
- Connect Converter to a host such as
localhostand use a user from the local Administrators group. - Verify that the firewall, the UAC, and the remote-UAC are disabled for the source and the destination machines.
- Start the conversion job by selecting the source machine under Powered on: This local machine or Remote Windows machine.
- Select as target VMware Workstation or other VMware virtual machine and then select the appropriate destination format VMware Fusion 8.x.
Note: For more details, see Select a Powered On Windows Machine to Convert, and Select a Hosted Destination in the vCenter Converter Standalone documentation set.
- Attempting to convert a remote Windows machine with Windows Vista or later with a remote administrative user results in 'Permission denied' or 'Unable to perform operation' errors, or the remote machine refuses to accept the administrator account
When you attempt to convert a remote Windows machine with Windows Vista or later by deploying and using the Converter Agent, the installation of the agent results in
'Permission denied'or'Unable to perform operation'errors, or if the Agent is installed on the remote machine, the machine refuses to accept the administrator account. This is the result of the Remote Connection UAC which does not allow administrators to perform administrative tasks when connected remotely.Workaround: Disable the Remote Connection UAC.
- a) For Windows Vista and Windows Server 2008, open the
HKEY_LOCAL_MACHINESOFTWAREMicrosoftWindowsCurrentVersionPoliciesSystemregistry key and create or modify aDWORD32valueLocalAccountTokenFilterPolicy = 1.
b) For Windows 7 and later, disable the policy named'User Account Control: Run all administrators in Admin Approval Mode'ingpedit.msc:Computer Configuration/Windows Settings/Security Settings/Local Policies/Security Options/. - Restart the source machine.
- Convert the machine, then restore the settings on the source and the destination machines.
- a) For Windows Vista and Windows Server 2008, open the
- When customizing a Windows 10 or Windows Server 2016 machine, sysprep started by the customization process might fail
When customizing a Windows 10 or Windows Server 2016 machine, sysprep started by the customization process might fail with the following error
'Windows installation encountered an unexpected error. Error code: 0xC0000005', making the target VM unusable.Workaround: Do not apply customization on the target VM. Do the operations manually in the VM after the conversion.
The P2V conversion of a Windows Vista source machine with the Min size option selected for some volumes fails with
error 112: 'There is not enough space on the disk.'
Checking the used space on the source machine shows that the data can fit on the destination volume.
Workaround: On the source machine, run the following command'vssadmin list shadowstorage'and check the text of the message. If it says'Allocated Shadow Copy Storage space: 300 MB'or some other value for allocated space on the problematic volume, it means that there are hidden shadow copy files placed in the volume. Increase the size of the destination volume with the required amount for the hidden files.Customization is not applied on Windows source machines running Microsoft Windows 8, Windows 8.1 or Windows 10 guest operating systems
After the conversion of a Windows source machine with Windows 8, Windows 8.1 or Windows 10 guest operating system the selected customization options are not applied on the resulting VM. There is ac:sysprepfolder, and thec:windowssystem32syspreppanthersetuperr.logfile contains similar lines:2015-12-04 01:51:21, Error SYSPRP Failed to remove staged package Microsoft.Windows.Photos_15.1120.13270.0_x64__8wekyb3d8bbwe: 0x80070002.
[gle=0x00000002] 2015-12-04 01:51:21, Error SYSPRP Failed to remove apps for the current user: 0x80070002.
2015-12-04 01:51:21, Error SYSPRP Exit code of RemoveAllApps thread was 0x2.
2015-12-04 01:51:21, Error SYSPRP Failed to remove all apps: 0x80070002.
2015-12-04 01:51:21, Error [0x0f0082] SYSPRP ActionPlatform::LaunchModule: Failure occurred while executing 'SysprepGeneralize' from C:WindowsSystem32AppxSysprep.dll; dwRet = 0x2
2015-12-04 01:51:21, Error SYSPRP ActionPlatform::ExecuteAction: Error in executing action; dwRet = 0x2
2015-12-04 01:51:21, Error SYSPRP ActionPlatform::ExecuteActionList: Error in execute actions; dwRet = 0x2
2015-12-04 01:51:21, Error SYSPRP SysprepSession::Execute: Error in executing actions from C:WindowsSystem32SysprepActionFilesGeneralize.xml; dwRet = 0x2
2015-12-04 01:51:21, Error SYSPRP RunPlatformActions:Failed while executing SysprepSession actions; dwRet = 0x2
2015-12-04 01:51:21, Error [0x0f0070] SYSPRP RunExternalDlls:An error occurred while running registry sysprep DLLs, halting sysprep execution. dwRet = 0x2
2015-12-04 01:51:21, Error [0x0f00a8] SYSPRP WinMain:Hit failure while processing sysprep generalize internal providers; hr = 0x80070002
NOTE: The error code0x80070002and the applicationMicrosoft.Windows.Photoare used as an example and might be different in thec:windowssystem32syspreppanthersetuperr.logfile on the resulting VM.
This is a result of multiple users logging in to the machine and installing or updating the Metro Apps.
Workaround: For the only known workaround see the Microsoft knowledge base article Sysprep fails after you remove or update Windows Store apps that include built-in Windows images. Apply the workaround on the source machine and repeat the conversion.
The workaround does not always work on the destination machine and can cause mismatch in sysprep. After applying workaround on the destination machine, you must invoke the following command:c:windowssystem32sysprepsysprep.exe /generalize /oobe /reboot /unattend:c:sysprepsysprep.xmlConversion job with no volume selected for shrinking fails with the following error message: 'An error occurred during the conversion: 'Block level cloning does not support shrinking volumes'
Converting a Windows source that has an LDM volume that is larger than 2 TB and the first disk of the volume is an MBR disk fails with the following error message:'An error occurred during the conversion: 'Block level cloning does not support shrinking volumes'. Converter attempts to create an MBR disk larger than 2 TB on the destination but the limit of MBR disks is 2 TB.
The error does not occur on LDM volumes with a GPT first disk, because the destination disk type supports sizes larger than 2 TB.
Workaround: Convert the LDM volume at file level. Trigger the file-level cloning by shrinking volume size.Unsupported guest operating systems are labeled Other and fail to assign correct values for disk and network controllers
If you convert a virtual machine that is running on a Windows 8, Windows 8.1, or Windows 10 guest operating system to ESXi version earlier than 6.0, the conversion results in a VM that cannot boot or does not have networking. The VM settings list the guest operating system as Other instead of Windows 8, Windows 8.1, or Windows 10.
Workaround 1: Select a destination ESXi which supports Windows 8, Windows 8.1, or Windows 10.
Workaround 2: Manually select disk controller and network controller before conversion.If you convert a source machine with Windows 2008 and above operating system, some disk(s) may be offline or read-only
If you convert a source machine with Windows 2008 and above operating system, some disk(s) in the destination VM may be offline or read-only.
Workaround:- If the disk is offline, in the Disk Management console
diskmgmt.msc, right-click the disk and selectOnline. - If the disk is read-only, run
diskpart.exewith administrator's rights, and then run the following commands: DISKPART> list disk
Lists all disks and their status: online/offline.DISKPART> select disk #
Where '#' is the number of disk in offline state.DISKPART> attribute disk clear readonlyDISKPART> online disk- Repeat steps 2-4 for every offline disk.
DISKPART> exit
- If the disk is offline, in the Disk Management console
Converter Standalone might display an incorrect version of the Windows operating system
Converter Standalone might display incorrect operating system information for running machines or virtual machines with Windows 8.1, Windows Server 2012 R2, and Windows Server 2016.- If the operating system is Windows 8.1, Windows 8 is displayed.
- If the operating system is Windows Server 2012 R2, Windows Server 2012 is displayed.
- If the operating system is Windows Server 2016, Windows Server 10 is displayed.
Configuration of Windows virtual machines with multiple active partitions might not complete
For Windows virtual machines with multiple active partitions, Converter Standalone might not recognize the boot partition and might not be able to complete the reconfiguration of the destination virtual machine. In such cases, after the conversion job is 96-98% complete, the conversion job status changes to Failed and an error message appears. For example:FAILED: Unable to find the system volume, reconfiguration is not possible.In the Worker/Agent log this issue is identified by the following statement:[#### warning 'Default'] ERROR: [Mntapi_GetFirstBootDisk] more that *one* active volume found. Current active disk #0, another active disk #1.
Workaround 1: Mark all non-boot active partitions on the destination machine as inactive and run configuration on the destination machine.- Boot into Windows Recovery Console on the destination machine.
- Run diskpart.exe.
The diskpart command prompt appears. - (Optional) To list the available disks, enter
list disk. - Enter
select disk <disk_number>. - (Optional) To list the partitions on the selected disk, enter
list partition. - Enter
select partition <partition_number>. - Enter
inactive. - Repeat steps 4-7 to mark another partition as inactive.
- Power off the destination machine.
- Run Converter Standalone and configure the destination machine.
Workaround 2: Mark all non-boot active partitions on the source machine as inactive and attempt to run the conversion again.- On the source machine, run diskpart.exe.
The diskpart command prompt appears. - (Optional) To list the available disks, enter
list disk. - Enter
select disk <disk_number>. - (Optional) To list the partitions on the selected disk, enter
list partition. - Enter
select partition <partition_number>. - Enter
inactive. - Repeat steps 2-6 to mark another partition as inactive.
- Run Converter Standalone and start the conversion again.
Conversion of a local powered on source machine fails at 1%
If you select This local machine as a conversion source and a Converter Standalone agent from a previous Converter Standalone version is installed on the source machine, the conversion task fails at 1%. The following error message appears in the Status line of the Task progress tab:FAILED: Unable to create a VSS snapshot of the source volume(s). Error code: 127 (0x0000007F).
This is because the Converter Standalone installer cannot upgrade previous versions of Converter Standalone agents.
Workaround: Manually uninstall Converter Standalone agent from the source machine and create a new conversion task.Converter Standalone worker process stops responding if you try to copy a configuration job during guest operating system customization
If you right-click a running configuration job and select Copy As New while the destination machine is being customized, Converter Standalone worker process stops responding.
Workaround: Wait for the configuration job to complete before you copy it.Subsequent P2V conversions of remote source machines that run 64-bit Windows Vista or later might fail after a successful conversion
If you convert successfully a remote source machine that runs 64-bit Windows Vista, Windows Server 2008, or Windows 7 operating system and then try converting it again, the conversion fails with the error messageConverter Standalone Agent installation failed on x.x.x.x Error code: 1603, where x.x.x.x is the IP address of the source machine.
This error message might occur if automatic uninstall of remote Converter Standalone agent has been enabled during the first successful conversion.
Workaround: Restart the remote source machine and try running the conversion task again.Converter Standalone does not preserve disabled network adapters during conversion of physical machine sources that run on Windows
During P2V conversion of Windows source machines, Converter Standalone does not detect disabled network adapters on the source and does not preserve them on the destination virtual machine.
Workaround: On the Options page of the Converter Standalone wizard, click Networks to add network adapters to the destination virtual machine.Microsoft Windows Vista reboots repeatedly after customization
Providing wrong customization information might cause the destination virtual machine to reboot repeatedly if the source operating system is Microsoft Windows Vista. During conversion or configuration, if you choose to customize Microsoft Windows Vista and provide wrong customization information, for example an invalid serial key, the customized destination reboots repeatedly. This is a known issue with Microsoft Windows Vista.
Workaround: Make sure that the provided customization information is valid.- Converter Standalone does not support cloning of powered on sources with Windows Server 2008 or later with FAT/FAT32 volume file system
VSS under Windows Server 2008 or later does not support FAT/FAT32. Trying to convert a FAT/FAT32 volume causes the conversion task to fail.
Workaround: Deselect all FAT/FAT32 volumes on the Options page of the Conversion wizard. Previous Converter versions cannot convert source machines that have Converter Standalone 6.x agent installed on them
Converter Standalone 6.x agent is deployed on the source machine during conversion. If Converter Standalone 6.x agent is not uninstalled after the conversion, older Converter versions cannot deploy their agents on top of the newer Converter Standalone agent version. Therefore, you cannot use previous Converter versions to convert sources that have already been converted with Converter Standalone 6.x.
Workaround: Uninstall Converter Standalone 6.0 agent before trying to convert the source with an older Converter version.Owner name and organization are not displayed properly after customizing the guest operating system
After customizing the guest operating system, Unicode characters used for owner name and organization on the Computer Information page do not appear the way they were set in the Conversion or the Configuration wizard.
For all Windows operating systems except Windows Vista, customization parameters such as user name and organization must use characters only from the local encoding of the default user profile of the guest. For example, you can use Japanese characters for the user name only on a guest whose default user profile's local encoding is set to Japanese. These restrictions do not apply to Windows Vista guests because Windows Vista uses a UTF-8 encoded XML file to store the Microsoft sysprep parameters. Earlier versions of Windows use the sysprep.inf file, and the Microsoft Windows mini-setup process reads that file in the local encoding only.
Workaround: Avoid Unicode characters when assigning owner name and organization name for the destination virtual machine.Converter can convert FAT/FAT32 volumes during hot cloning only if the source machine has at least one NTFS volume
For source machines running under Windows versions earlier than Windows Server 2008, VSS can take snapshots of FAT/FAT32 volumes only if the source machine has at least one NTFS volume. For all operating systems that support volume-based cloning, you need at least one NTFS volume for VSS to work.
Workaround: None.Converter Standalone agent does not start automatically after reboot
If the source machine starts up too slowly, Converter Standalone agent might not start automatically after the source machine is restarted.
Workaround: Start the Converter Standalone agent manually:- Right-click My Computer and select Manage.
- In the Computer Management window, select Services and Applications > Services on the left.
- In the list on the right, double-click VMware Converter Standalone Agent.
- Click Start to start the process.
- Click Apply followed by OK.
Sysprep deletes drive letter mappings during customization
If you choose customization options and the destination virtual machine fails at a Please Wait screen after the second sysprep reboot, you need to rerun the conversion task without customization. This issue occurs because of a problem with Microsoft sysprep, which deletes the drive letter mappings, preventing access to certain files.
Workaround: None.User Account Control (UAC) prevents installing Converter Standalone agent if you are not using the default Administrator account to connect to a powered on source machine
If you are setting up a task to convert a powered on source machine that runs Windows Server 2008, Windows Vista, Windows 7, Windows Server 2012, or Windows 8 and you use a non-default Administrator account to log in to the source machine, the following error message might appear when you try to install Converter Standalone agent on the source machine:Insufficient permissions to connect to xxxxxxx. Herexxxxxxxis the IP address of the source machine. This is because Converter Standalone server cannot install Converter Standalone agent when UAC is enabled and you are logged in to the source as non-default Administrator user.
Workaround: Disable the UAC on the source machine before you start the Conversion wizard. You can search the Microsoft Web site for procedures on disabling the UAC depending on the source operating system. For Windows Server 2012 and Windows 8, in addition to disabling UAC, you must perform the following steps:- In the Windows Start menu, type
gpedit.msc. The Local Group Policy Editor opens. - Navigate to Computer Configuration > Windows Settings > Security Settings > Local Policies > Security Options.
- Disable the Run all administrators in Admin Approval Mode setting.
- Restart.
- In the Windows Start menu, type
Adding a virtual machine to a domain might fail if you specify a fully qualified user name
When configuring a virtual machine, you might not be able to add the virtual machine to a domain if you use a fully qualified user name (DOMAIN_NAMEUSER_NAME).
Workaround: Specify the user name without including the domain name.
- NEW Converting a Red Hat Enterprise Linux 7.6 or a CentOS 7.6 machine fails at 98% with Error: Unable to reconfigure the destination virtual machine
Converting a powered-on Red Hat Enterprise Linux 7.6 or CentOS 7.6 machine with a kernel that was updated to 3.10.0-957.5.1 fails at 98% with the following error:
Unable to reconfigure the destination virtual machine. In the Task Progress tab, you see the following:An error occurred during the conversion: 'SysCommandWrapper: Error encountered in SysCommand: SysCommand failed to wait /usr/lib/vmware-converter/chrootAndExec.sh to terminate.Workaround:
- Before the conversion, open a command line on the source machine and run the following command:
yum downgrade lvm2-libs-2.02.180-10.el7_6.2.x86_64 lvm2-2.02.180-10.el7_6.2.x86_64 device-mapper-event-libs-1.02.149-10.el7_6.2.x86_64 device-mapper-1.02.149-10.el7_6.2.x86_64 device-mapper-libs-1.02.149-10.el7_6.2.x86_64 device-mapper-event-1.02.149-10.el7_6.2.x86_64 - After the conversion, run
yum updateon the target machine.
- Before the conversion, open a command line on the source machine and run the following command:
- New Converted SUSE Linux Enterprise Server 10 machine with XFS volumes might fail to start
After a conversion of a powered-on SUSE Linux Enterprise Server 10.x machine with XFS volumes, these volumes might fail to mount on the destination virtual machine. If the file system of the root directory is XFS, this results in failure to start the destination virtual machine.
Workaround: None.
- New Converting a powered-on Linux machine fails with the following error: “Unable to partition the destination disks”
Converting a powered-on Linux machine fails with the following error:
Unable to partition the destination disks. A message similar to: An error occurred during the conversion:Failed to find matching disk device for VMODL Param Disk #0, 1447909153, controller: scsi, bus ID: 0, and unit ID: 0appears in the Status line of the Task progress tab. This issue occurs if the disk controller type of the destination machine is set to SCSI BusLogic.Workaround: Select another disk controller type for the destination virtual machine.
- Reconfiguration of Linux VM fails at 97-98%, with message: “Error: Unable to reconfigure the destination virtual machine” and the status contains “message: FATAL: kernel too old”
Some Linux distributions have unsupported combinations of Linux kernel and grub loader.
Workaround: None. Use supported distributions only.
- Converter cannot query Linux source when a volume is mounted more than once
When the source machine has more than one mount point, you receive the following error message:
Unable to query the live Linux source machine.
The worker log contains entry similar to:2017-11-10T14:04:16.686+08:00 error vmware-converter-worker[03260] [Originator@6876 sub=Default] No disks for volume with id '/dev/xvda2' and label '
Converter expects each source file system to have a unique mount point. Having more than one mount point per file system breaks the analysis of volumes and partitions.Workaround: Unmount any of the double mounted file systems in the source machine so that there is only one mount point per file system. Do not unmount the root (/) or boot (/boot) mount points. If any of them are mounted more than once, unmount the other mount point or points.
Converted SUSE Linux Enterprise Server 10 machine might not have network connectivity
If you convert a SUSE Linux Enterprise Server 10 machine, the converted virtual machine might not have network connectivity.Workaround:
- In the
/etc/udev/rules.d/30-net_persistent_names.rules.d/30-net_persistent_names.rulesfile, comment out the lines that start withSUBSYSTEMand contain the old MAC addresses. - Check the
/etc/sysconfig/networkdirectory. If there is noifcfg-eth0file and there is a file of the formifcfg-if-mac_address, rename it toifcfg-eth0. - Restart the network service.
- In the
Converted powered on Linux machines cannot start up
If you convert a powered on Linux machine that has a non-standard LVM filter saved in the/etc/lvm.conffile, the converted virtual machine might fail to start up. The following error message appears in the virtual machine console:Unable to access resume device (dev// )
Workaround: Before the conversion, edit the filter in thelvm.conffile on the source Linux machine to allow all devices. For Red Hat Linux, the default value of the filter is[ 'a/.*/' ].Linux P2V conversion fails in the beginning with the following error message:
'A general system error occured: <source_server_dns_name>: Connection closed by remote host'
If the source machine sshd is configured to allow less than 3 unauthenticated connections, it may sever the converter connection.
Workaround: Check MaxStartups in/etc/ssh/sshd_configand ensure it is either commented out or its first number is 3 or higher.P2V conversions of SLES 9 sources cannot complete, if the
rootdirectory is located on an LVM disk
When you select to convert a physical SLES 9 source, Converter Standalone cannot complete the conversion if therootdirectory is located on an LVM disk. After the conversion job is 99% complete, the job status changes toFailedand the following entry is added to the log:FAILED: An error occurred during the conversion: 'Failed to restore original lvm in initrd image: /usr/lib/vmware-converter/restoreLvmInInitrd.sh failed with return code: 1, and message: * Unpacking initrd image /mnt/p2v-src-root//boot/initrd cpio: unsupported cpio format, use newc or crc ERROR: Unable to unpack initrd image /mnt/p2v-src-root//boot/initrd '
Workaround: Convert the LVM disk to a basic disk.- On the Options page of the Conversion wizard, click Data to copy in the options list.
- Click Advanced and select the Destination layout tab.
- Select the volume that contains the
rootdirectory and click To basic.
Virtual machines cloned from SLES 11 SP1 sources to ESXi managed destinations boot in console mode
After the conversion, the destination virtual machine cannot load the GNOME Display Manager and boots in console mode. The following warning message appears:GdmLocalIDisplayFactory: maximum number of X display failures reached: check X server log for errors.
Workaround: Recreate thexorg.conffile.X Server might fail to start in destination virtual machines converted from sources that run Linux
When the destination virtual machine starts, X server might fail to start with an errorFatal X server Error. This is due to incompatibility issues between the display driver used in the Linux source and the display adapter of the destination VMware virtual machine.
Workarounds:- Install VMware Tools on the destination virtual machine.
- Configure the X server on the destination virtual machine to change the refresh rate and the display resolution.
Linked cloning of standalone VMware sources to Linux SMB shared destination fails
Linked cloning tasks of VMware standalone sources to SMB shared destinations that run on Linux fail with the following error:converter.fault.FileIOFault.
Workaround: None. Patch chrono trigger ds rom.The number of LVM logical volumes per volume group is limited to 12 for powered on Linux sources
During the conversion of powered on Linux machines, Converter Standalone converts LVM volume groups into new disks on the destination virtual machine. The number of LVM logical volumes on a source LVM volume group cannot exceed 12.
Workaround: Move volumes out of the new disk to other destination disks:- On the Options page of the Conversion wizard, click Data to copy.
- From the Data copy type drop-down menu, select Select Volumes to copy and click Advanced.
- On the Destination layout tab, select a volume to move and click Move Up or Move Down until it is moved to the destination disk.
You can move volumes between disks only if they are not Active/bootor System/volumes. - (Optional) To create a new destination disk, click Add Disk.
By default, the Linux P2V helper virtual machine is powered off when the conversion job finishes
Workaround: Manually disable this option in theconverter-worker.xmlfile.- On the machine where Converter Standalone server runs, browse to the converter-worker.xml file in the following location %ALLUSERSPROFILE%Application DataVMwareVMware Converter Standalone.
- Open the converter-worker.xml file in a text editor and change the powerOffHelperVm flag from true to false.
- To restart Converter Standalone worker:
Reboot the system or open the Services section in the Microsoft Management Console, find the VMware Converter Worker service and restart it.
Disabling the powerOffHelperVm flag is useful when the useSourcePasswordInHelperVm Converter Standalone worker flag is enabled. This allows users to log in to the helper virtual machine after conversion.Source volumes on top of volume managers other than LVM are not recognized during conversion of powered on Linux machines
Converter Standalone recognizes only managed source volumes that run on the LVM volume manager. Other volume managers, including but not limited to Veritas Volume Manager (VxVM), are not recognized.
Workaround: None.Converter Standalone does not recognize source volumes that reside on Linux Software RAID configurations
During cloning of powered on Linux machines, Converter Standalone does not recognize source volumes that are part of a Software RAID configuration (also referred to as multiple disk, or MD, configurations).
Workaround: None.By default, Converter Standalone has a 20 minute timeout when waiting for the helper virtual machine to start up during Linux P2V conversion
This might cause a Linux P2V conversion task to fail due to connection timeout.
Workaround: Extend the timeout period (in seconds) by modifying thelinuxP2VBootTimeoutflag in theconverter-worker.xmlfile.- On the machine where Converter Standalone server runs, browse to the converter-worker.xml file in the following location %ALLUSERSPROFILE%Application DataVMwareVMware Converter Standalone.
- Open the converter-worker.xml file in a text editor and replace the default value for linuxP2VBootTimeout with the necessary timeout value in seconds.
Note: The timeout value is measured in seconds. To specify the timeout in minutes, multiply the number of minutes by 60 and use that value. - To restart Converter Standalone worker:
Reboot the system or open the Services section in the Microsoft Management Console, find the VMware Converter Worker service and restart it.
Destination virtual machine might not boot if you change the disk controller type while converting a Linux virtual machine
In Linux virtual machines, the root device can be defined using the block device name (such as/dev/sda1) in/boot/grub/grub.conf,/boot/grub/menu.lst, or/etc/fstab. If you change the disk controller type while converting the virtual machine, the destination virtual machine might not boot. This is because the root device now has a different name (for example, it might have been changed to/dev/hda1).
Workaround: Configure the destination virtual machine manually. At the minimum, change the root device name to reflect its new name in the destination virtual machine. To make your system more robust, use the volume label or UUID instead of the block device name.- Linux P2V jobs on ESXi 5.0 target hosts fail if the name of the virtual machine is not in ASCII symbols or in the Windows current system locale
If the target host is ESXi 5.0, the name of the virtual machine must be in ASCII or in the Windows current system locale, otherwise the helper machine cannot be connected and the Linux P2V conversion fails.
Workaround: Before the conversion, enter the name of the virtual machine by using ASCII symbols. After the conversion is complete, you can rename the virtual machine.
Comments are closed.
